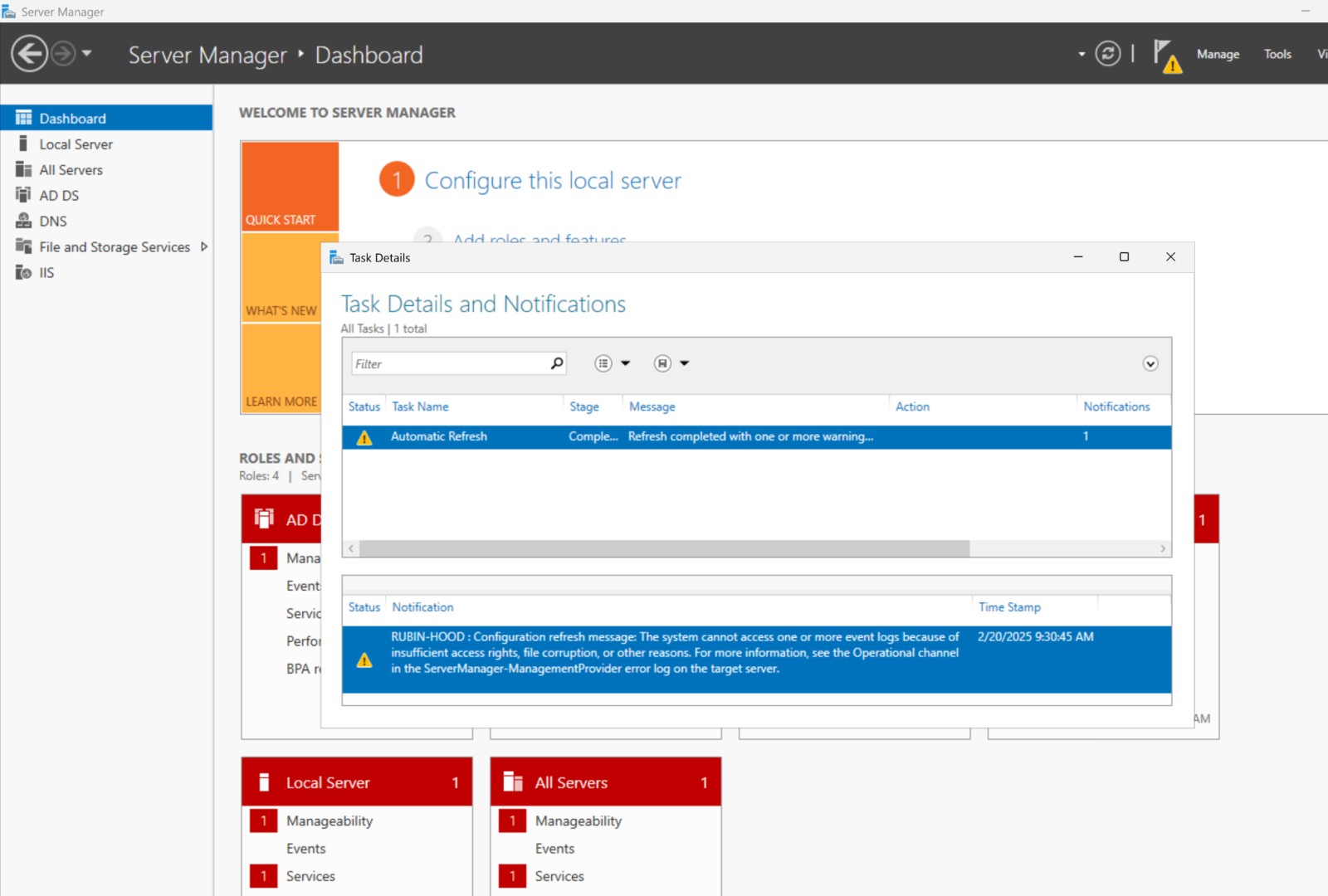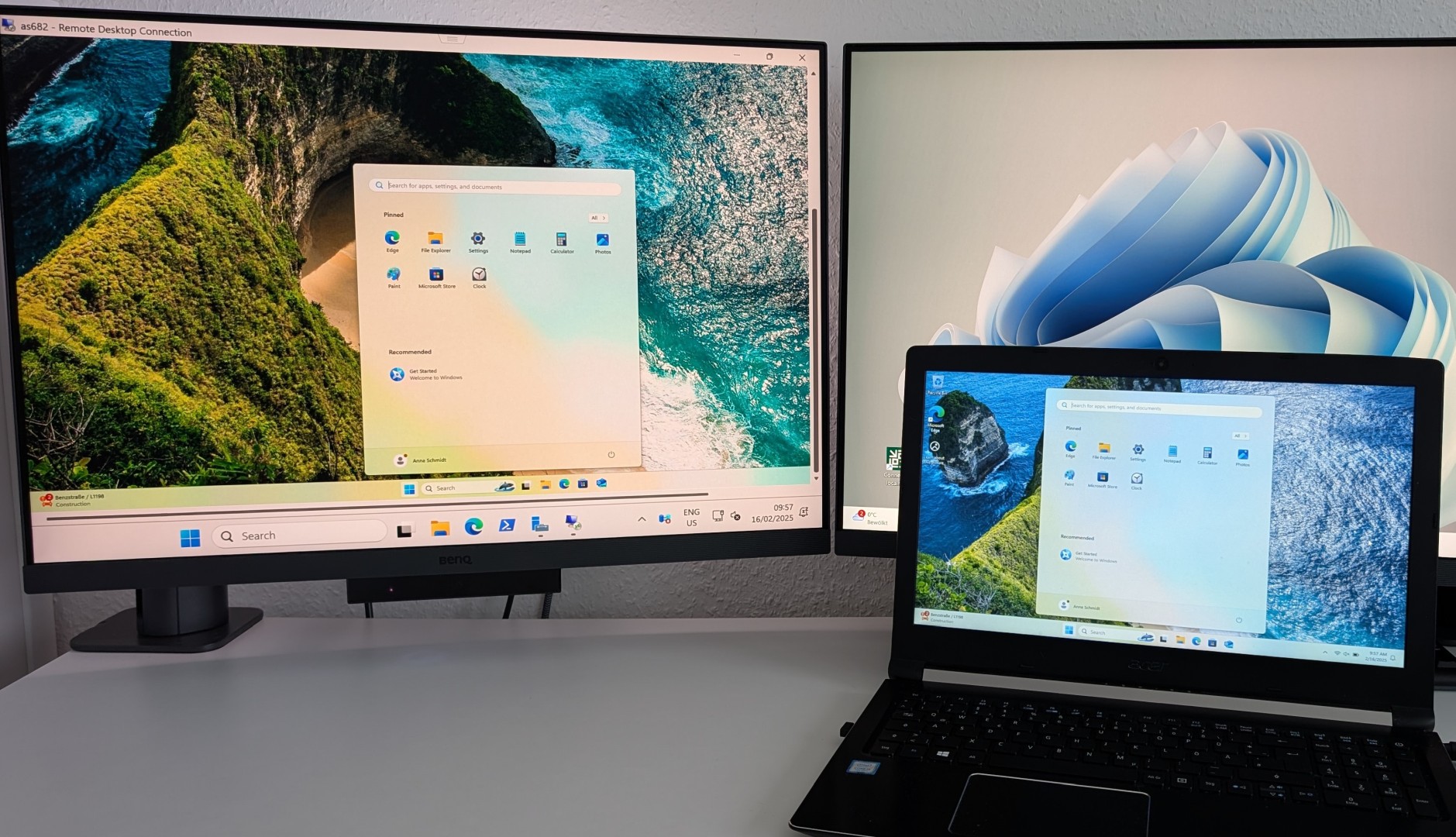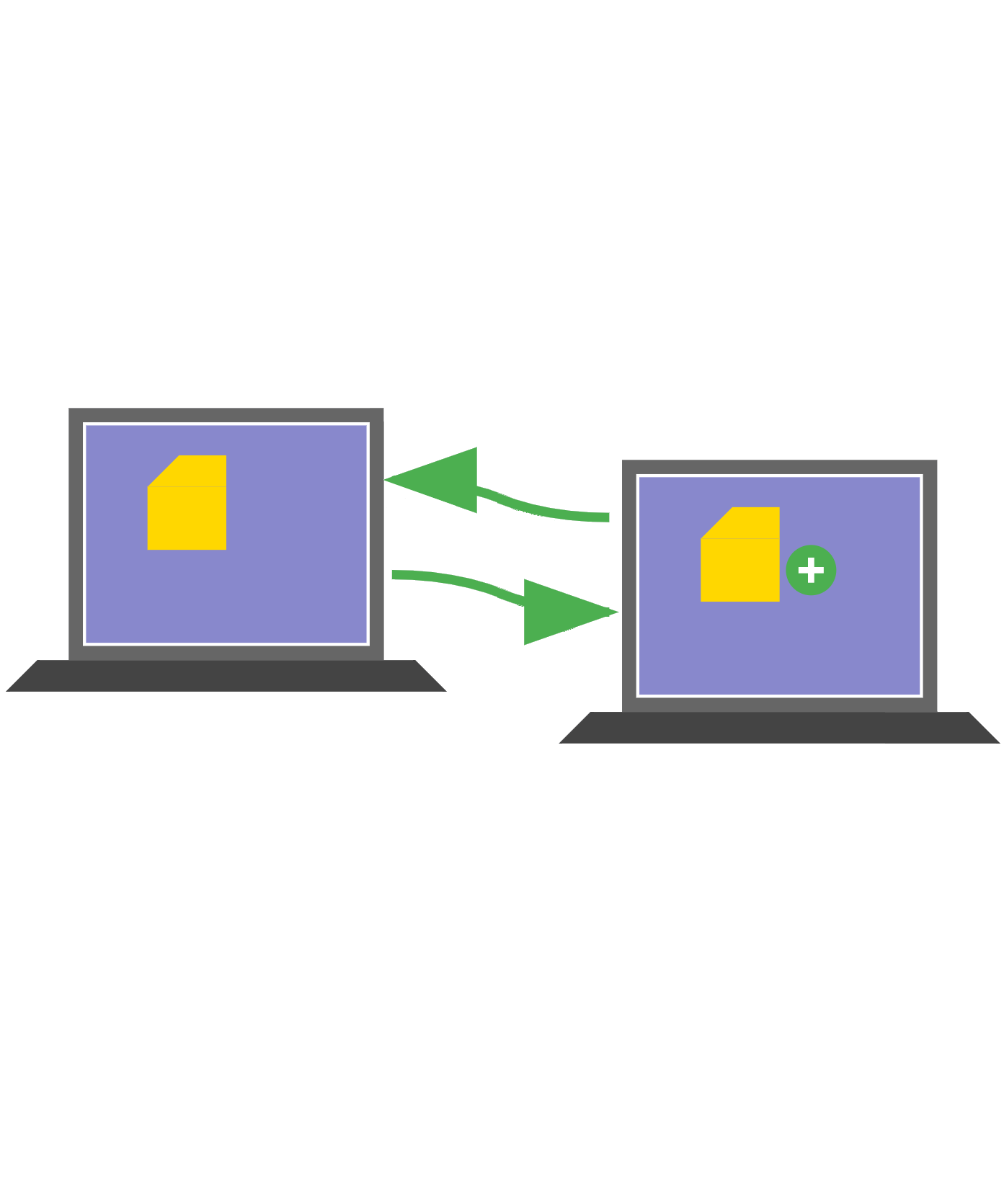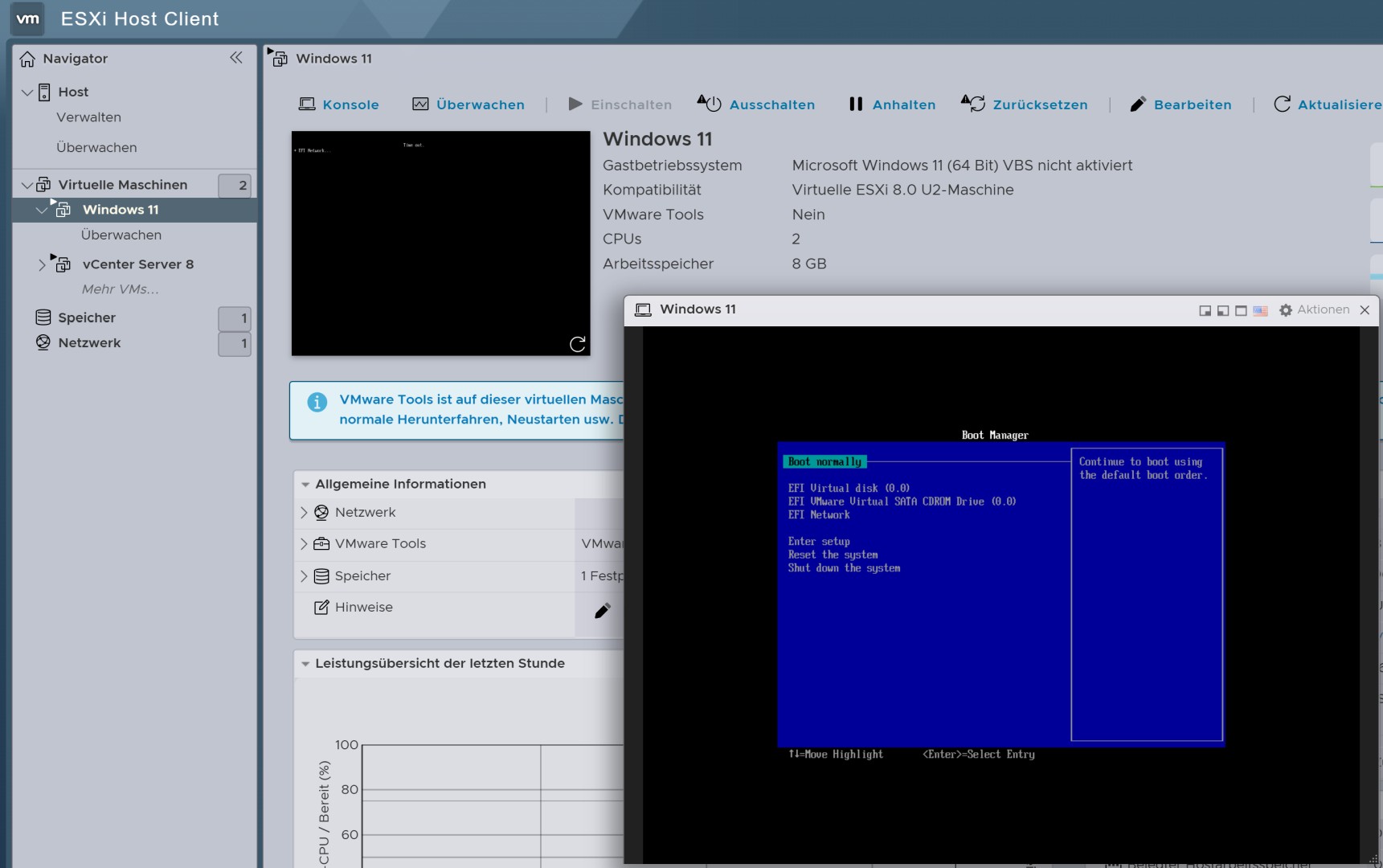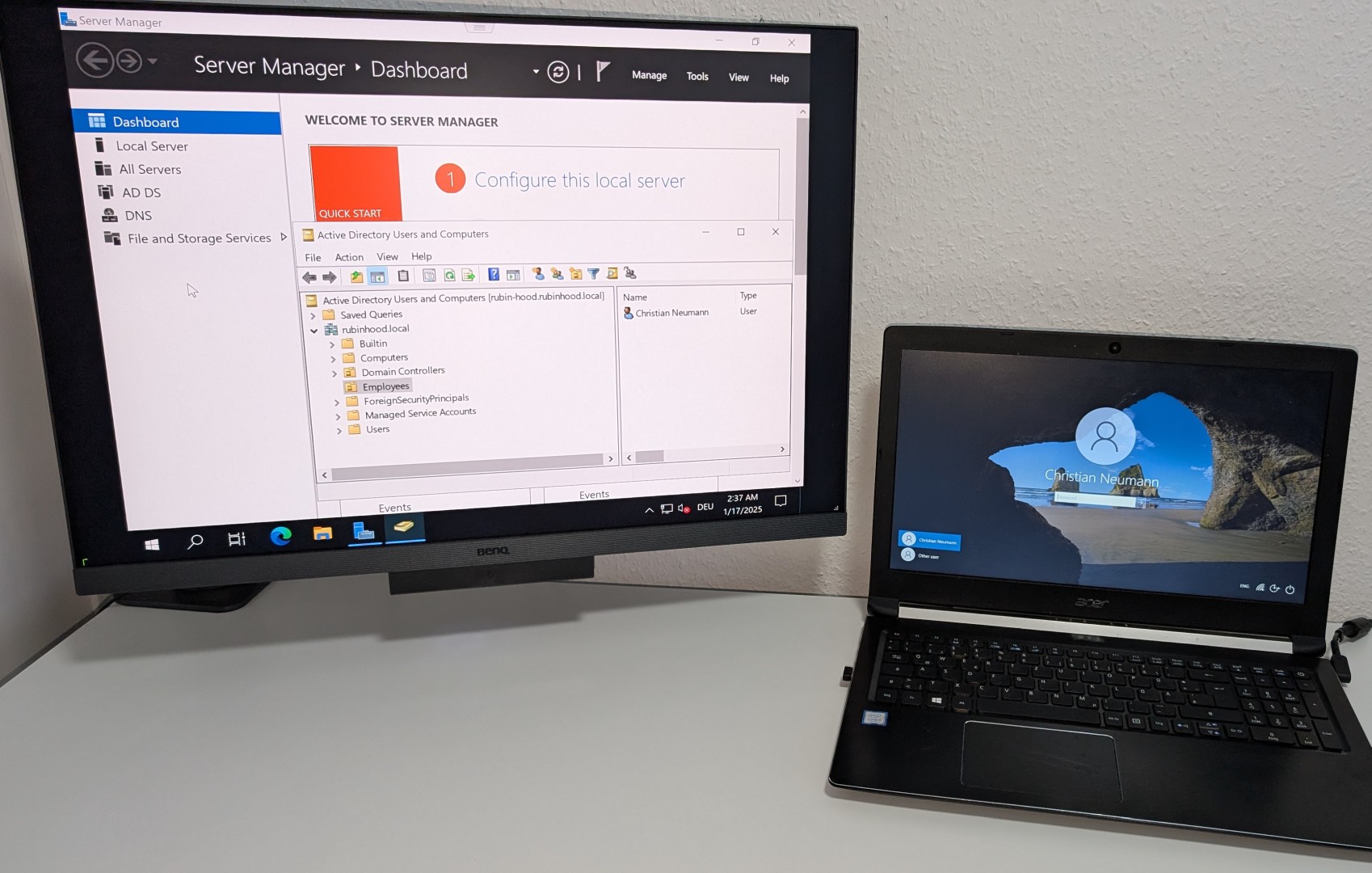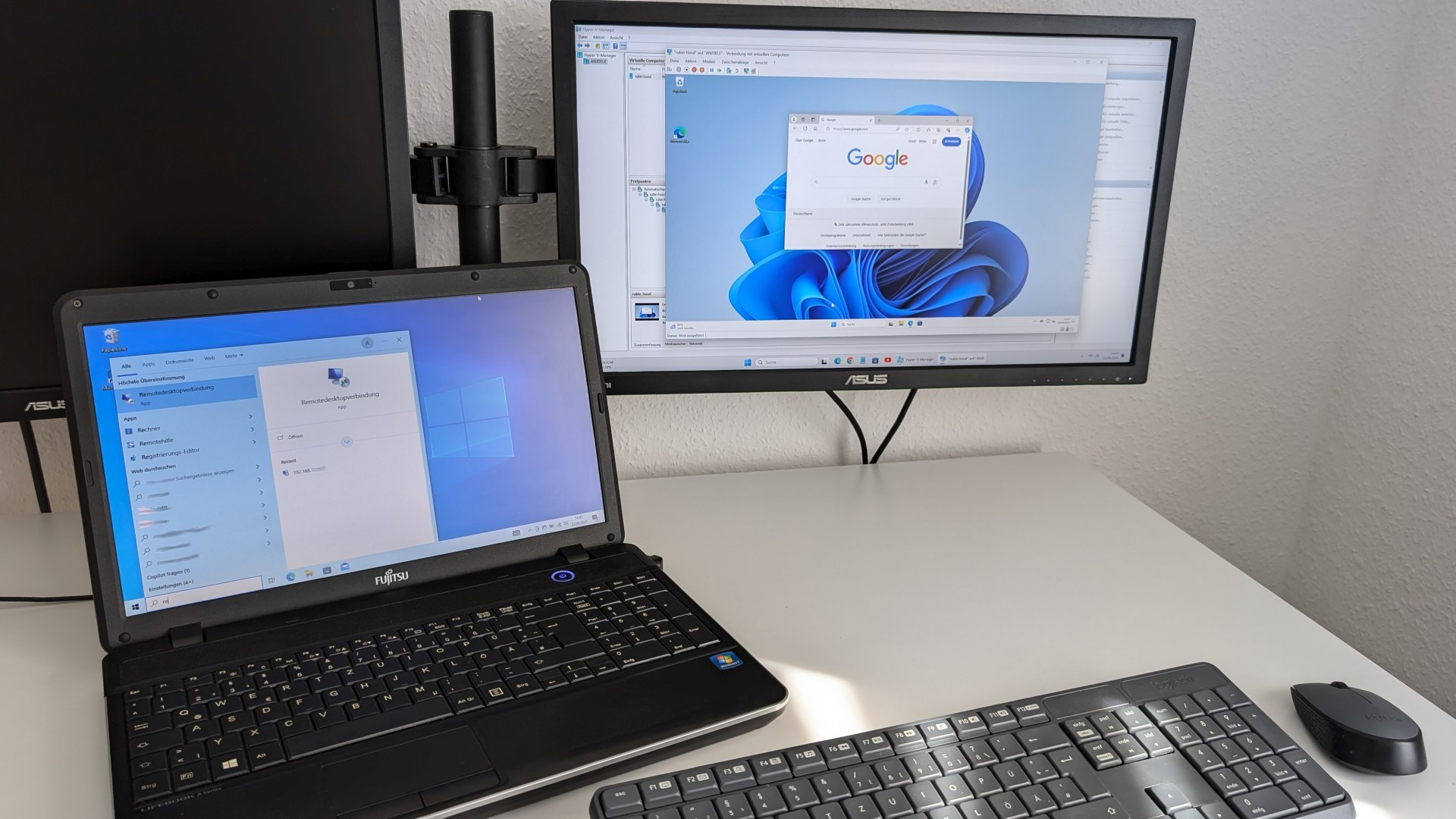SQL Server Connection Issues and Solutions
When attempting to connect from a client (e.g., Windows 11) to a SQL Server instance RUBINHOOD, connection errors may occur. Error messages such as "SQL Server does not exist or access denied" or "SQL Server Error: 17" indicate that the server is unreachable.