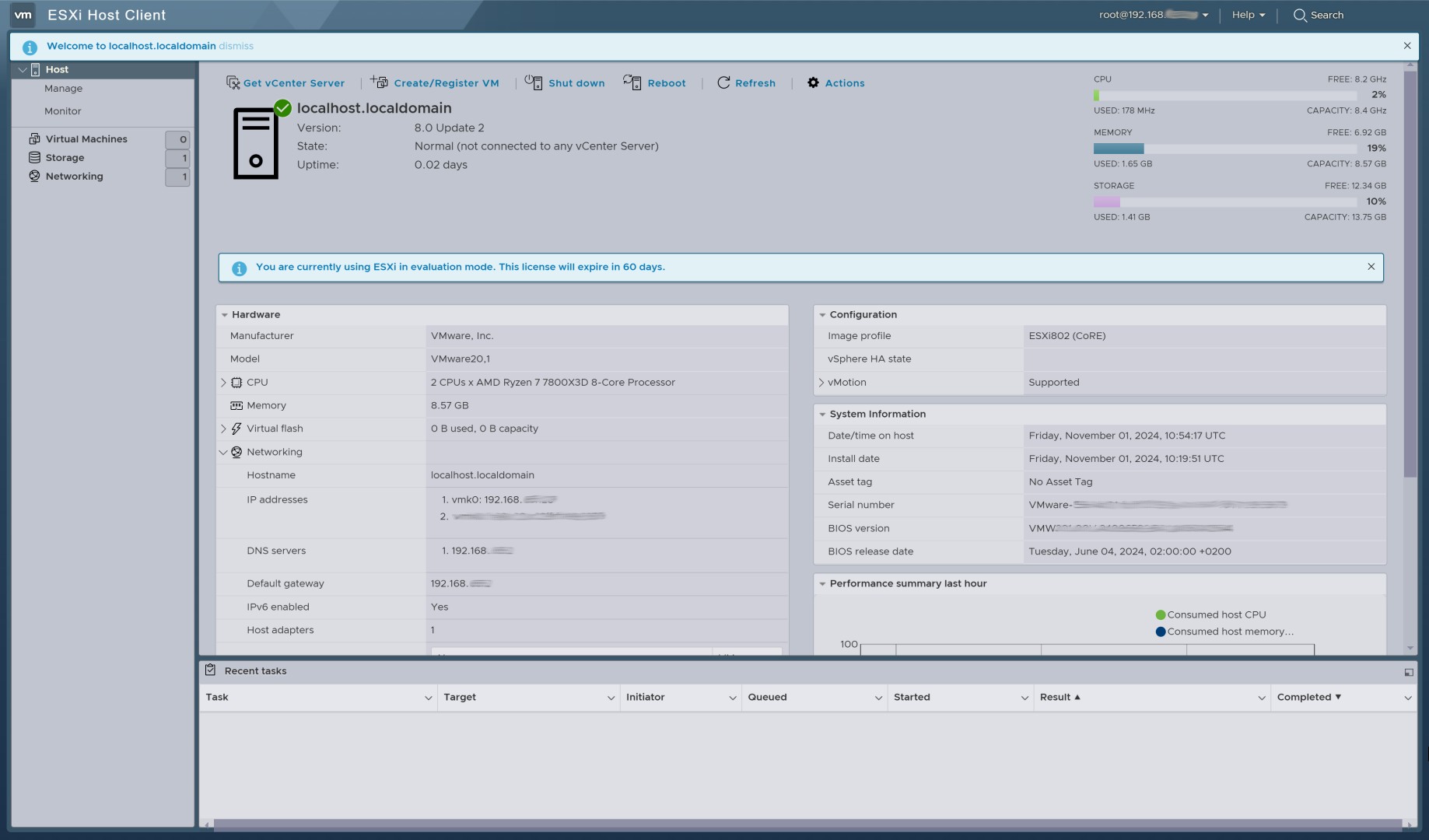Installing ESXi in VMware Workstation
Installing VMware ESXi in VMware Workstation is a great way to create a virtual test environment for ESXi. Here are the steps to install ESXi as a virtual machine in VMware Workstation:
1: Launch VMware Workstation and Start New VM Creation
Open VMware Workstation Pro and begin creating a new virtual machine. Right-click on "My Computer" in the Library panel and select "New Virtual Machine..." or click "Create a New Virtual Machine" on the Home screen.
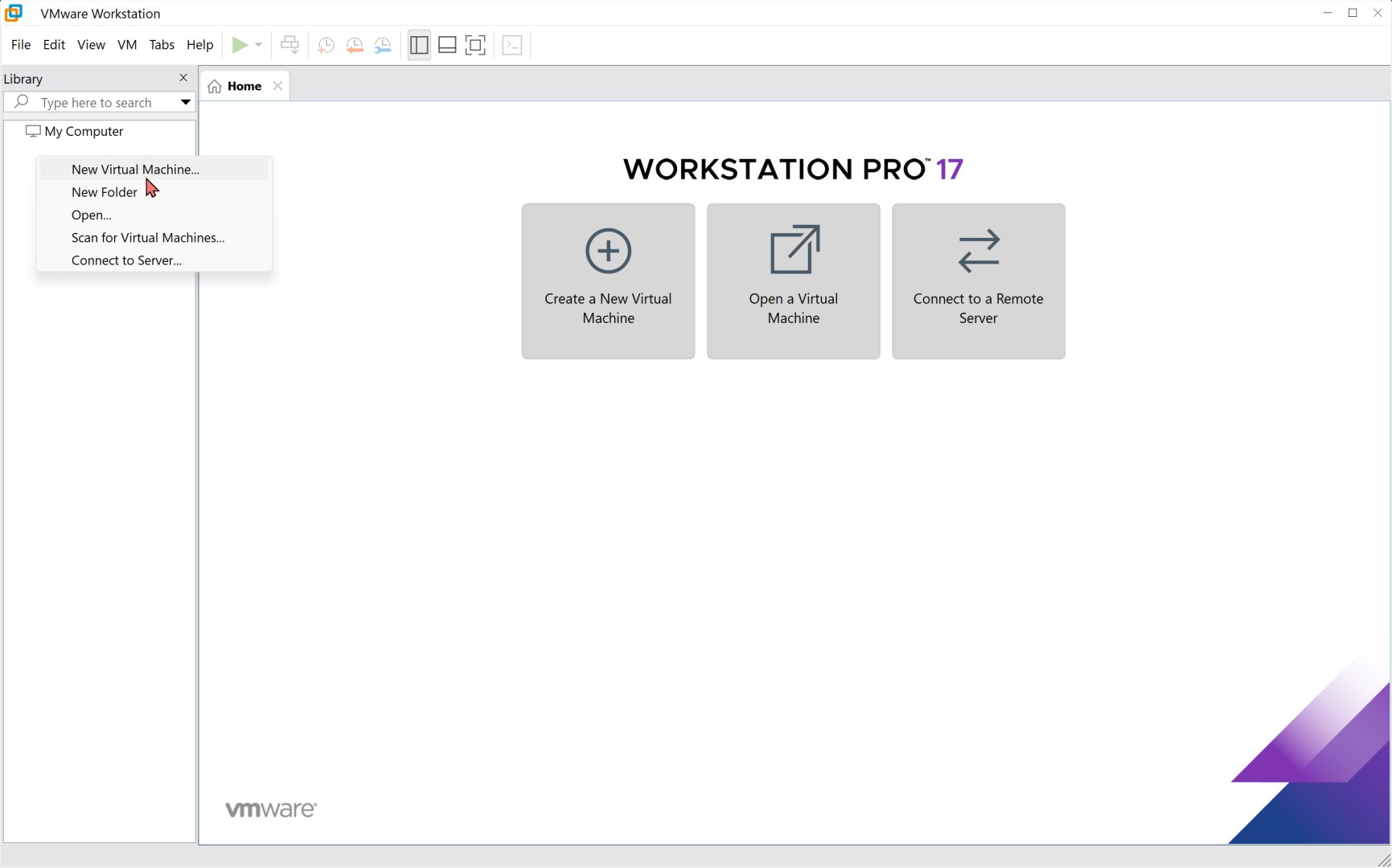
2: Choose Configuration Type
In the New Virtual Machine Wizard, select the configuration type. For ease of use, choose Typical (recommended), then click Next to proceed.
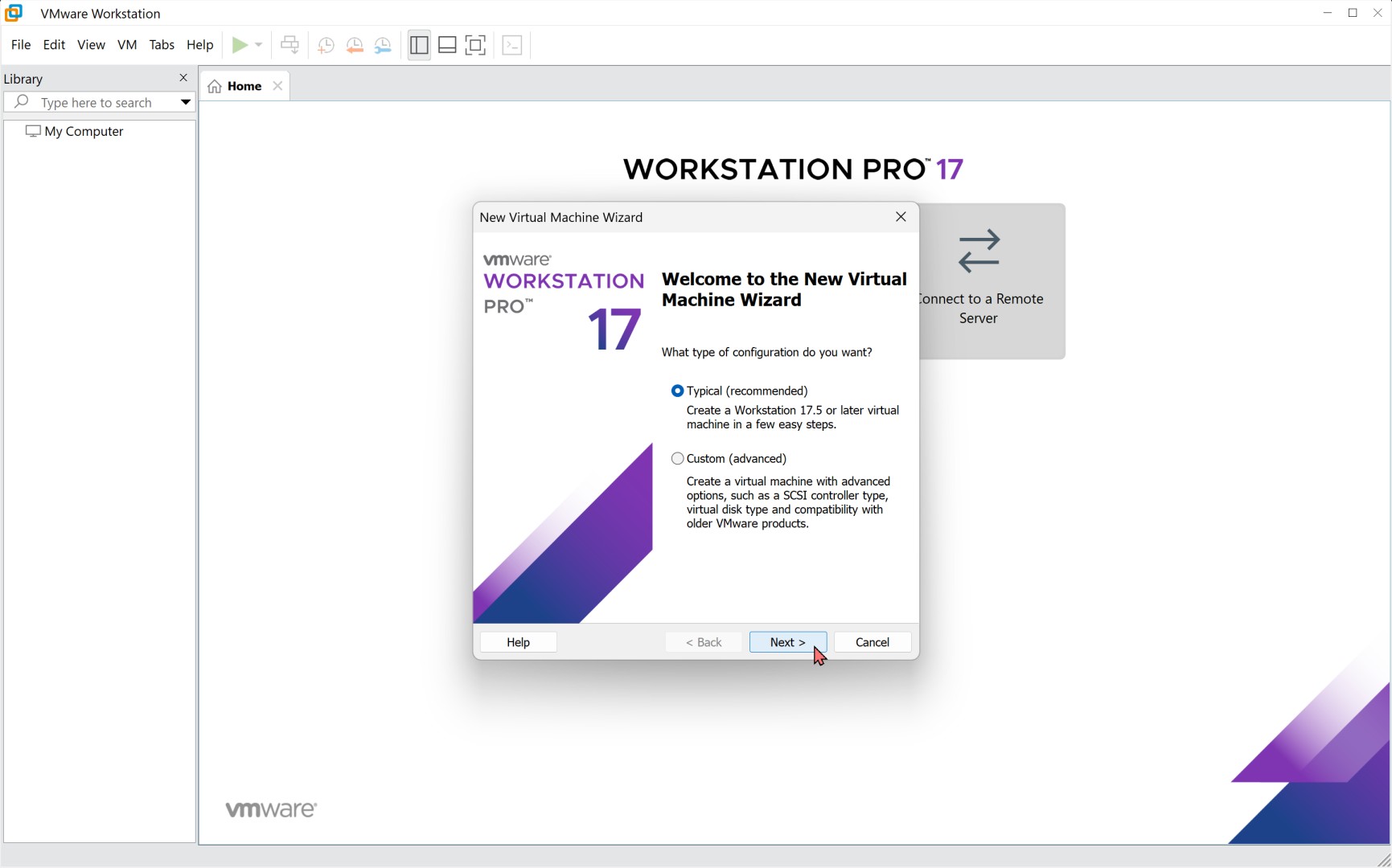
3: Select Installation Media
Choose the installation media for the guest operating system. Select "Installer disc image file (iso):" and click Browse to locate and select your ISO file (e.g., ESXi802_CoRE.iso).
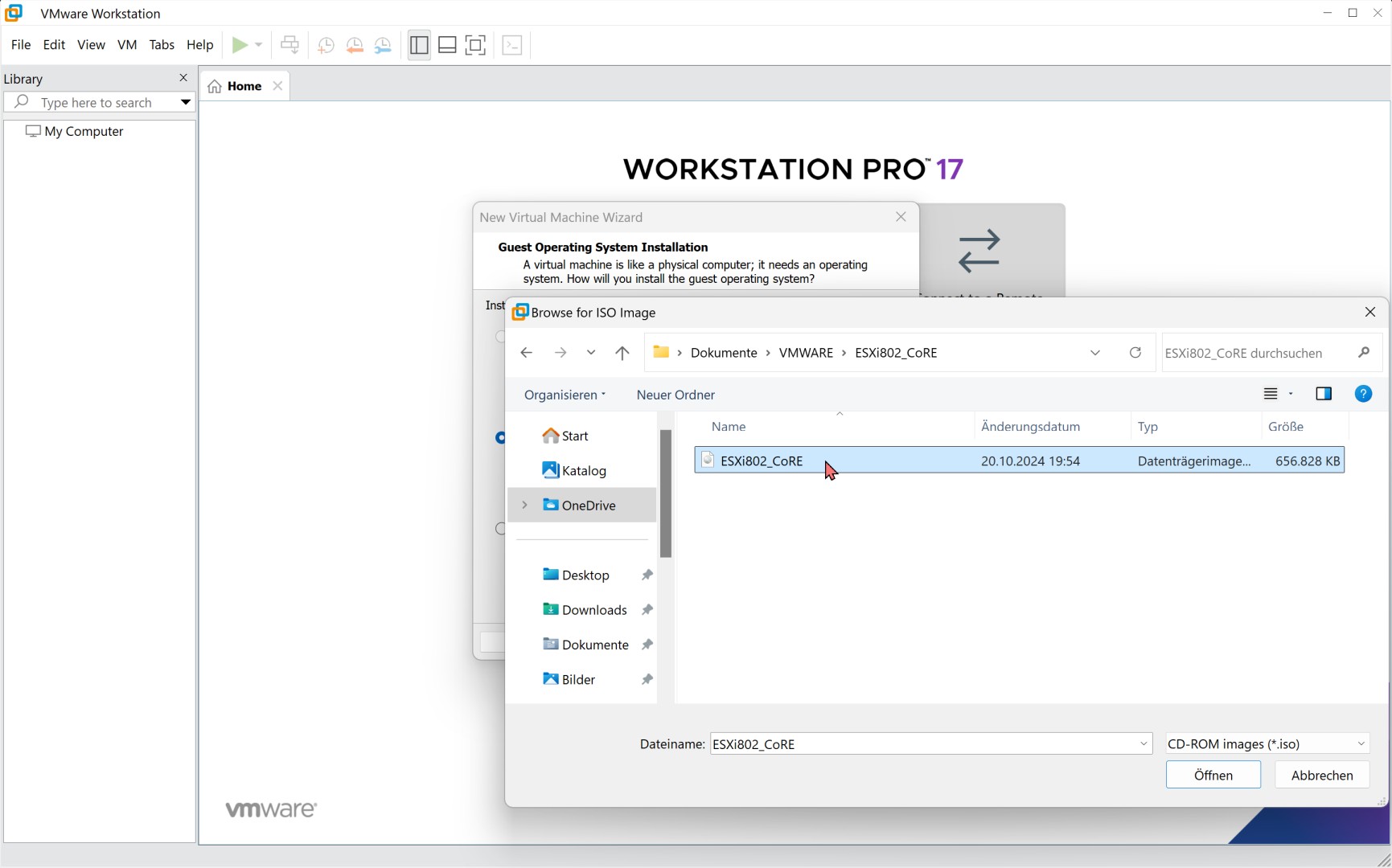
4: Confirm Installation Media
After selecting the ISO file, confirm the path and click Next. VMware might display a warning that the operating system could not be detected. Proceed to manually specify the OS in the next step.
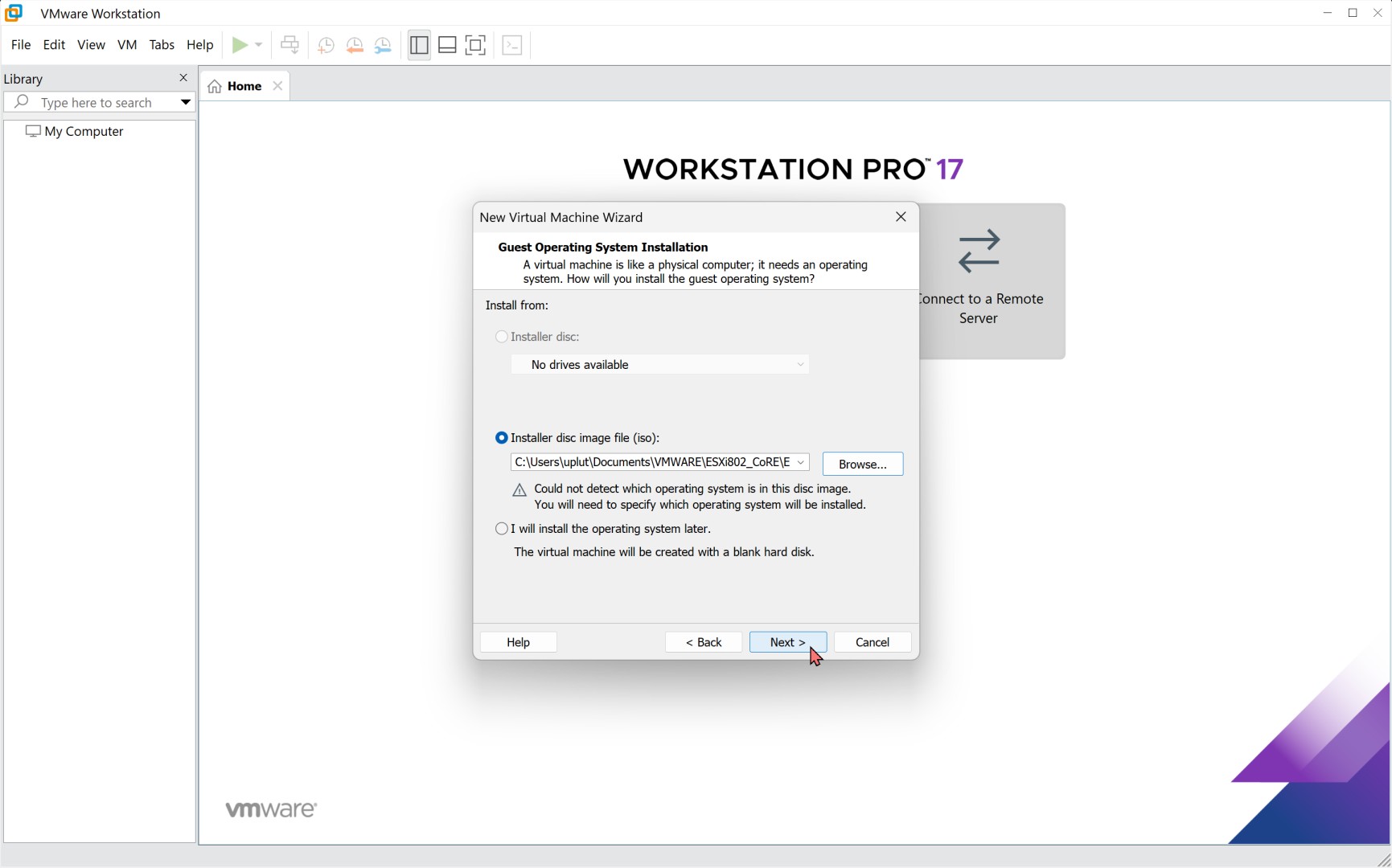
5: Select Guest Operating System
Specify the guest operating system to be installed. Select VMware ESX as the guest operating system and choose VMware ESXi 8 from the version dropdown menu. Click Next to continue.
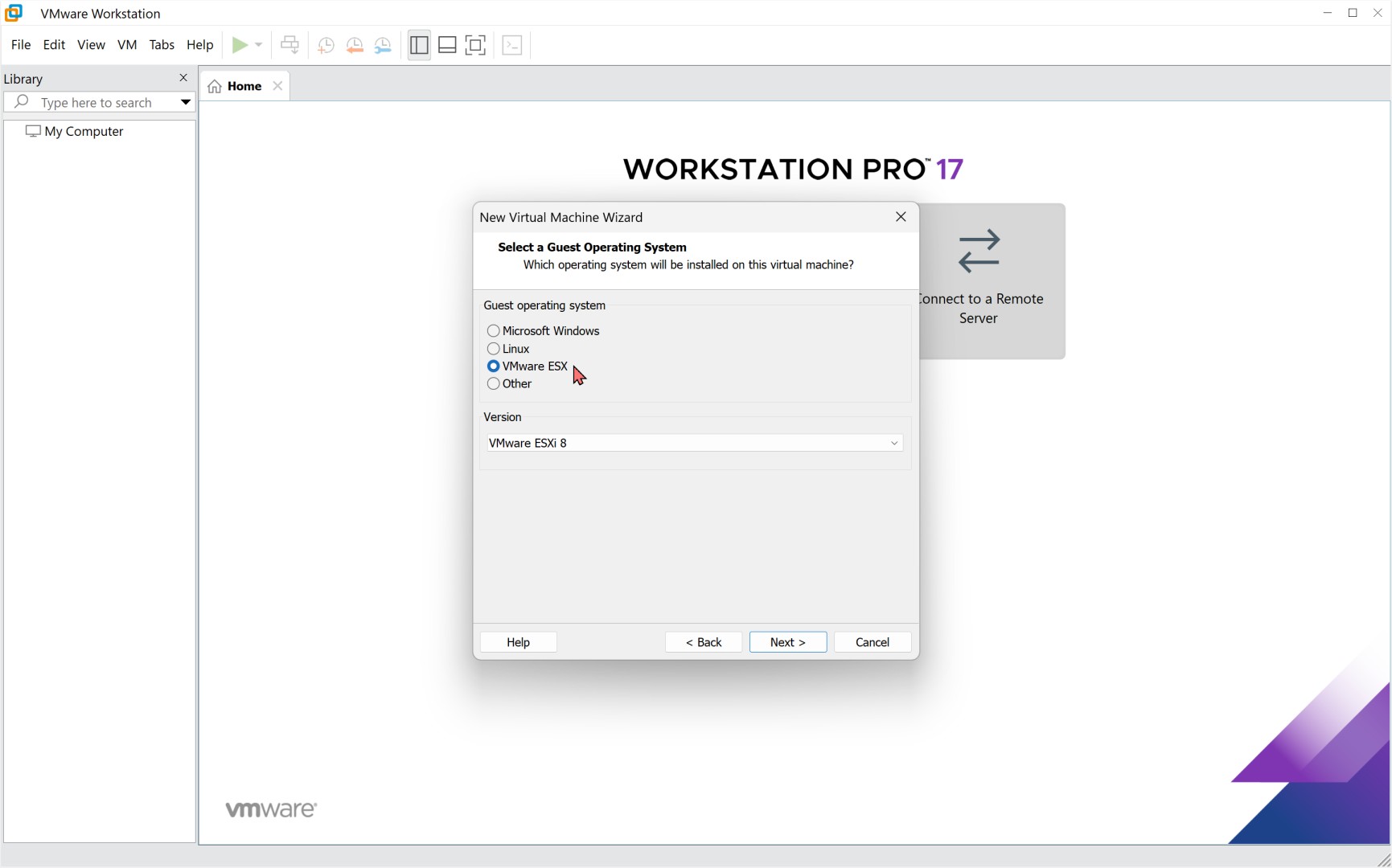
6: Name and Locate Virtual Machine
Enter a name for your virtual machine (e.g., VMware ESXi 8) and specify the location where the virtual machine files will be stored. Click Next to proceed.
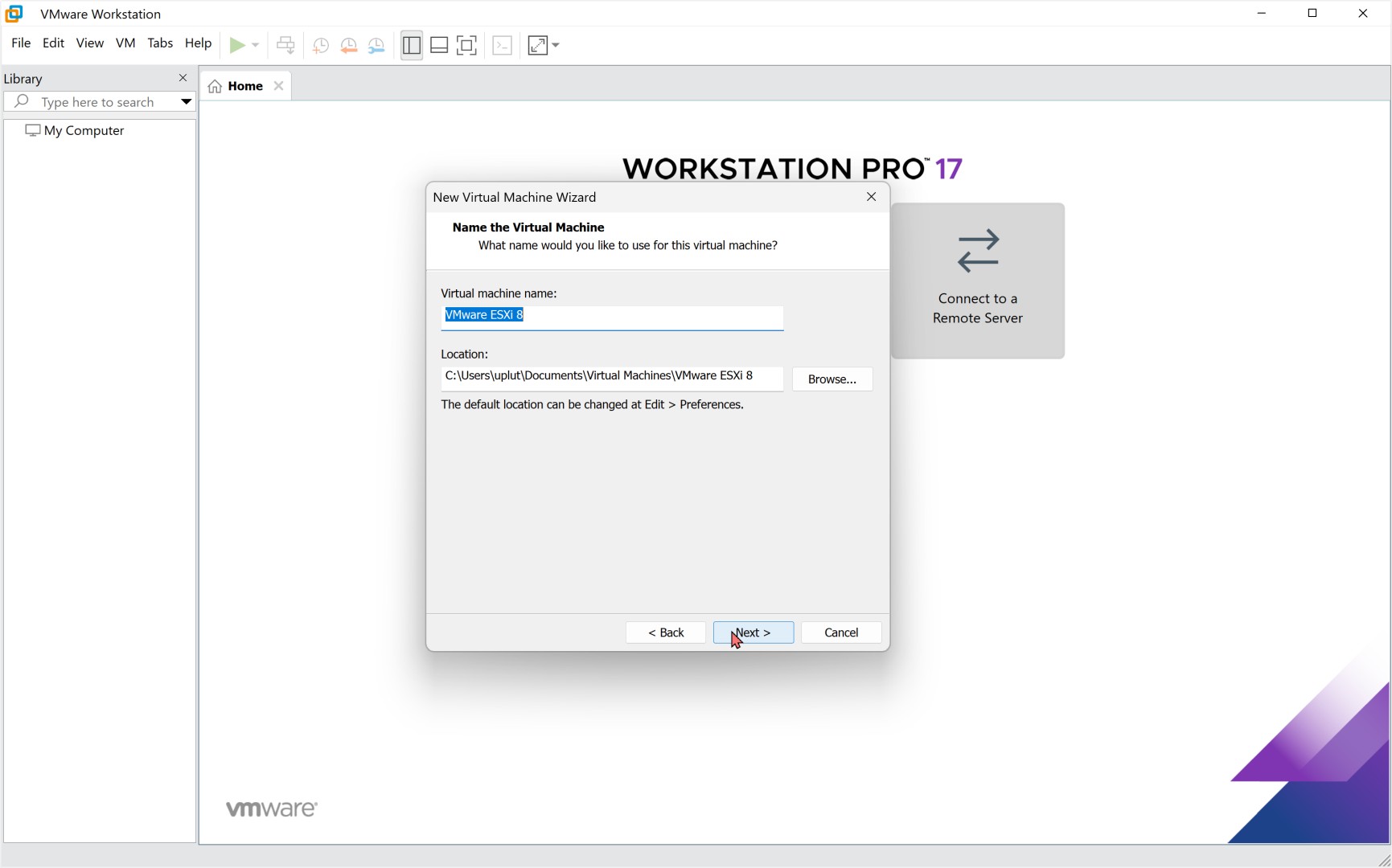
7: Specify Disk Capacity
Set the disk capacity for the virtual machine. Use the recommended size (e.g., 142 GB) or adjust it based on your needs. Choose to either Store virtual disk as a single file or Split virtual disk into multiple files, then click Next.
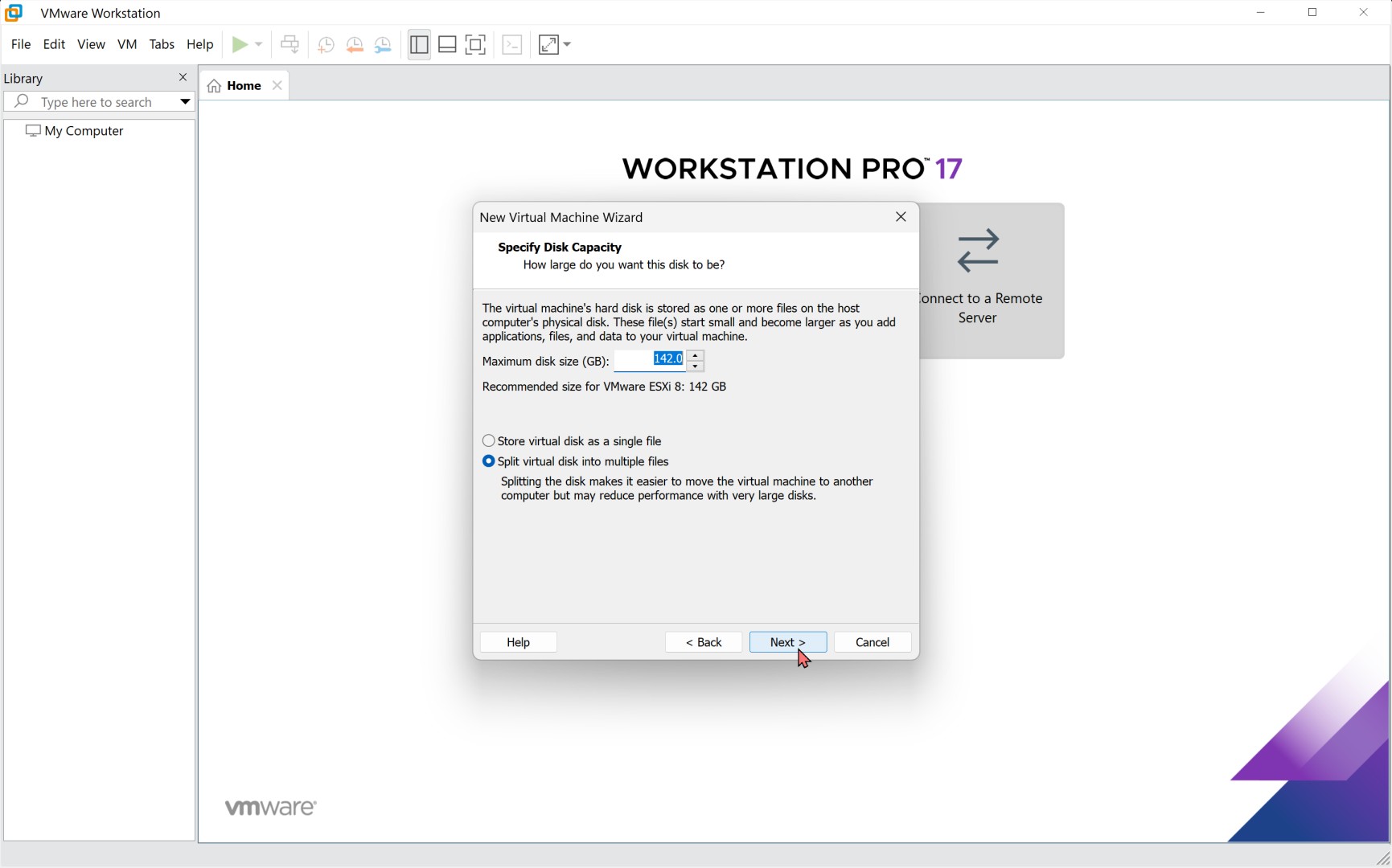
8: Review and Finalize Configuration
Review the settings for the new virtual machine. Ensure the configuration meets your requirements (e.g., memory, CPUs, and disk size). If needed, click "Customize Hardware..." to make adjustments. Once satisfied, click Finish to create the virtual machine.
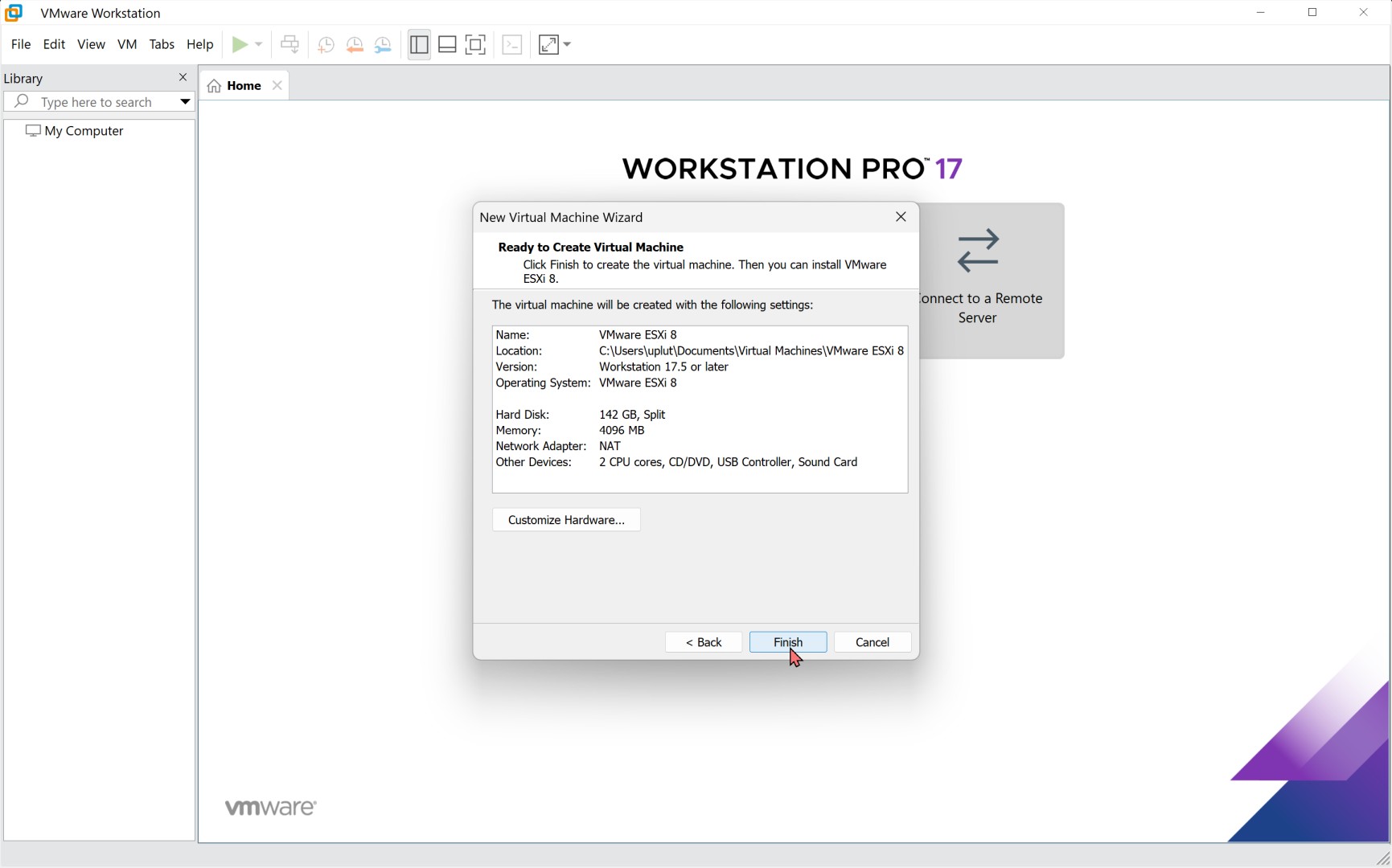
9: Adjust Virtual Machine Hardware
Open the Virtual Machine Settings to adjust hardware settings if necessary. For example:
- Set the memory allocation.
- Select the number of processors.
- Confirm the CD/DVD drive is set to the ISO file or physical drive.
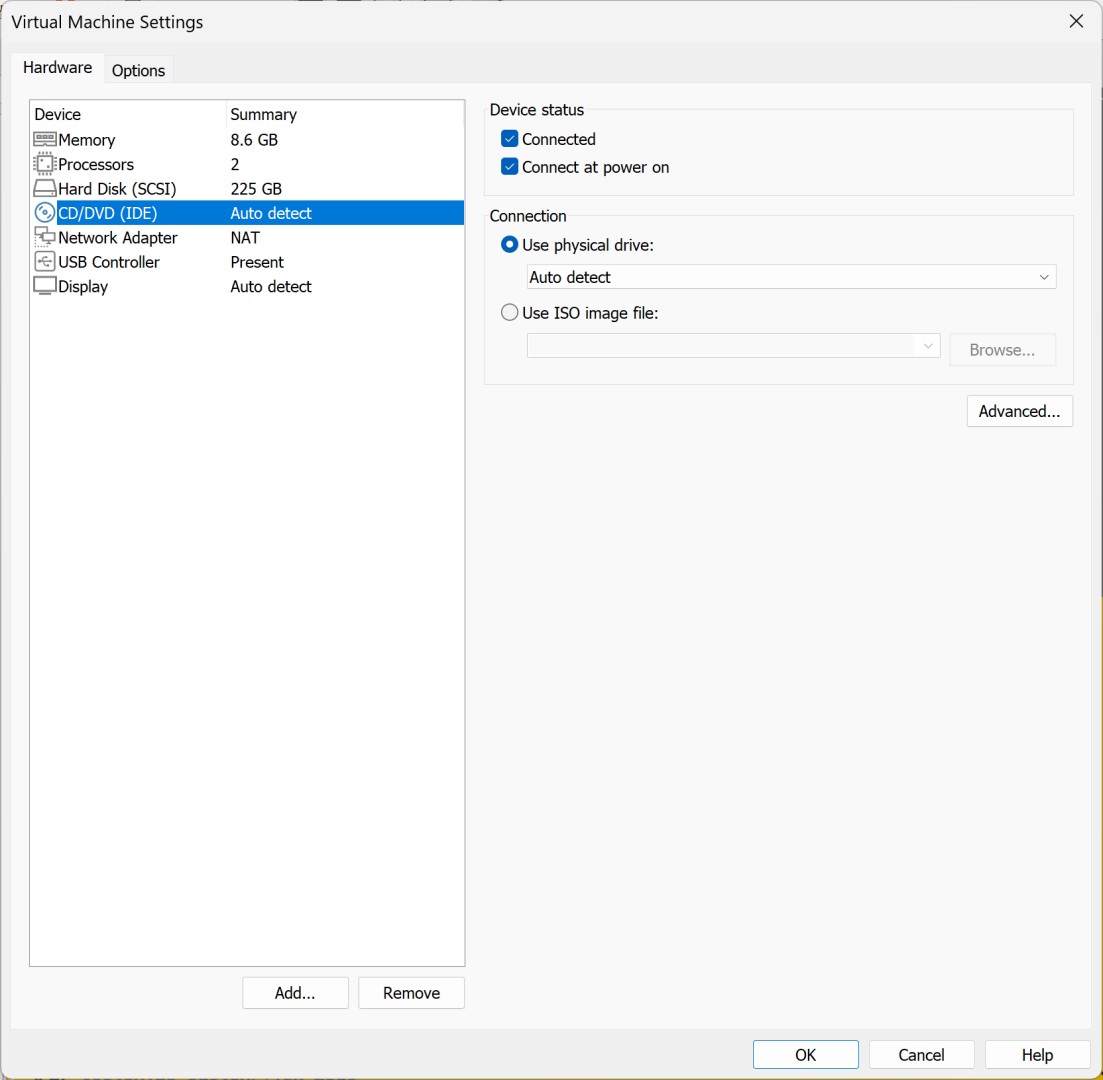
10: Enable Virtualization Features
Under the Processors section, ensure the virtualization engine option "Virtualize Intel VT-x/EPT or AMD-V/RVI" is enabled. Click OK to save the settings and finalize the setup.
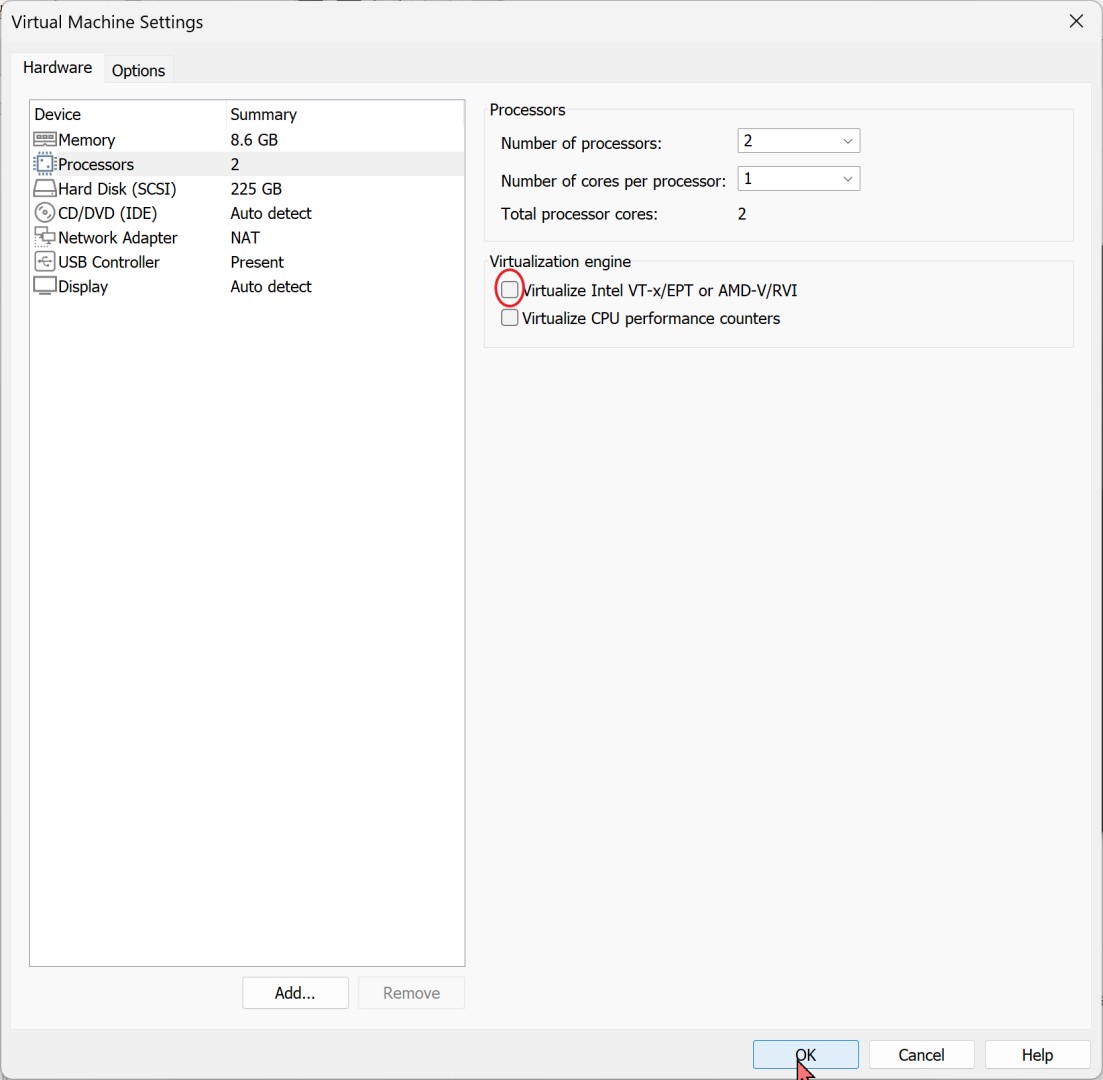
11: Start Virtual Machine
Power on the virtual machine by clicking the green "Play" button or selecting "Power on this virtual machine". This will start the installation process for VMware ESXi 8.
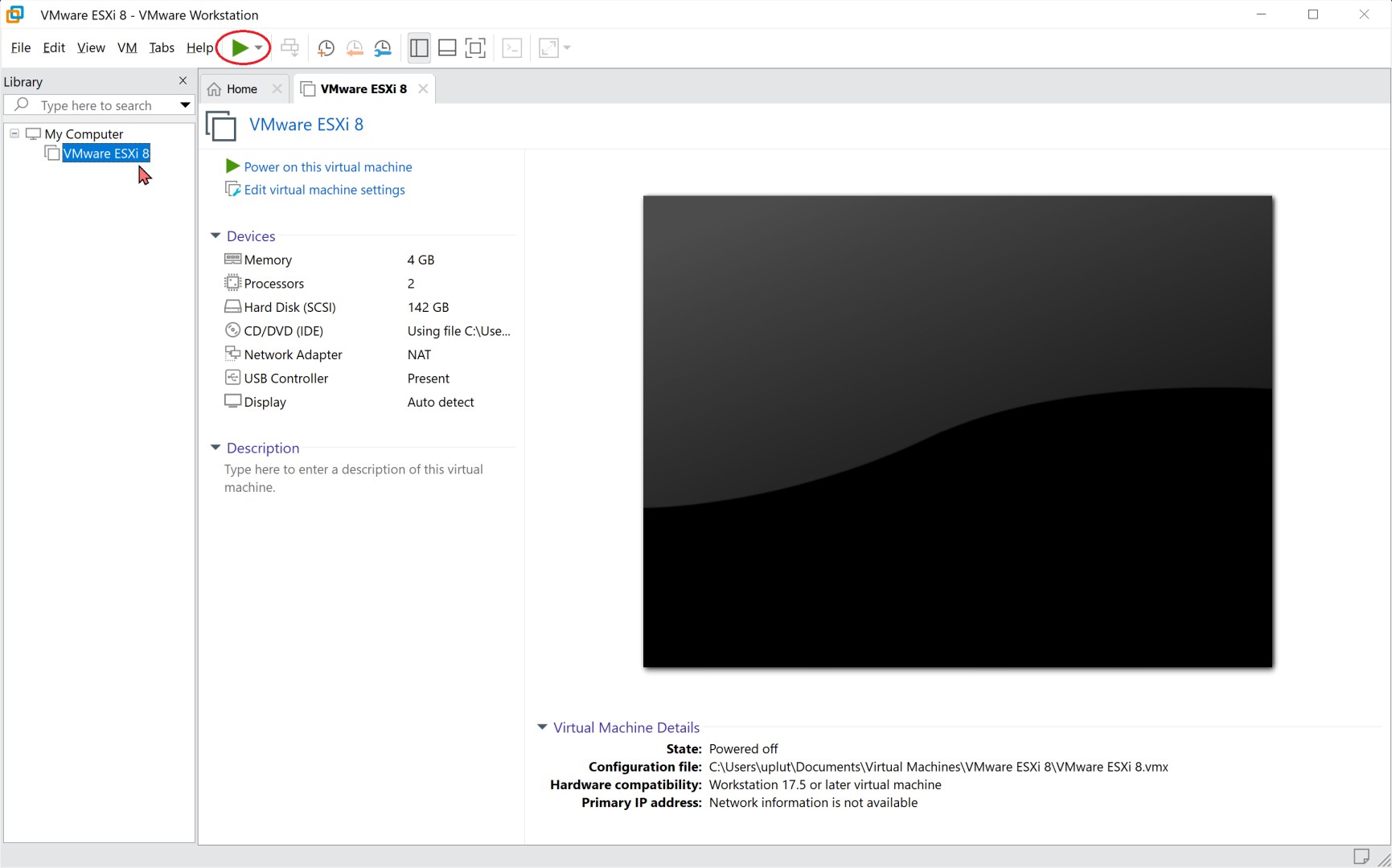
12: Boot VMware ESXi
The virtual machine begins booting from the selected ISO image. The ESXi installer loads the necessary components, as shown in the progress bar. Wait for the boot process to complete.
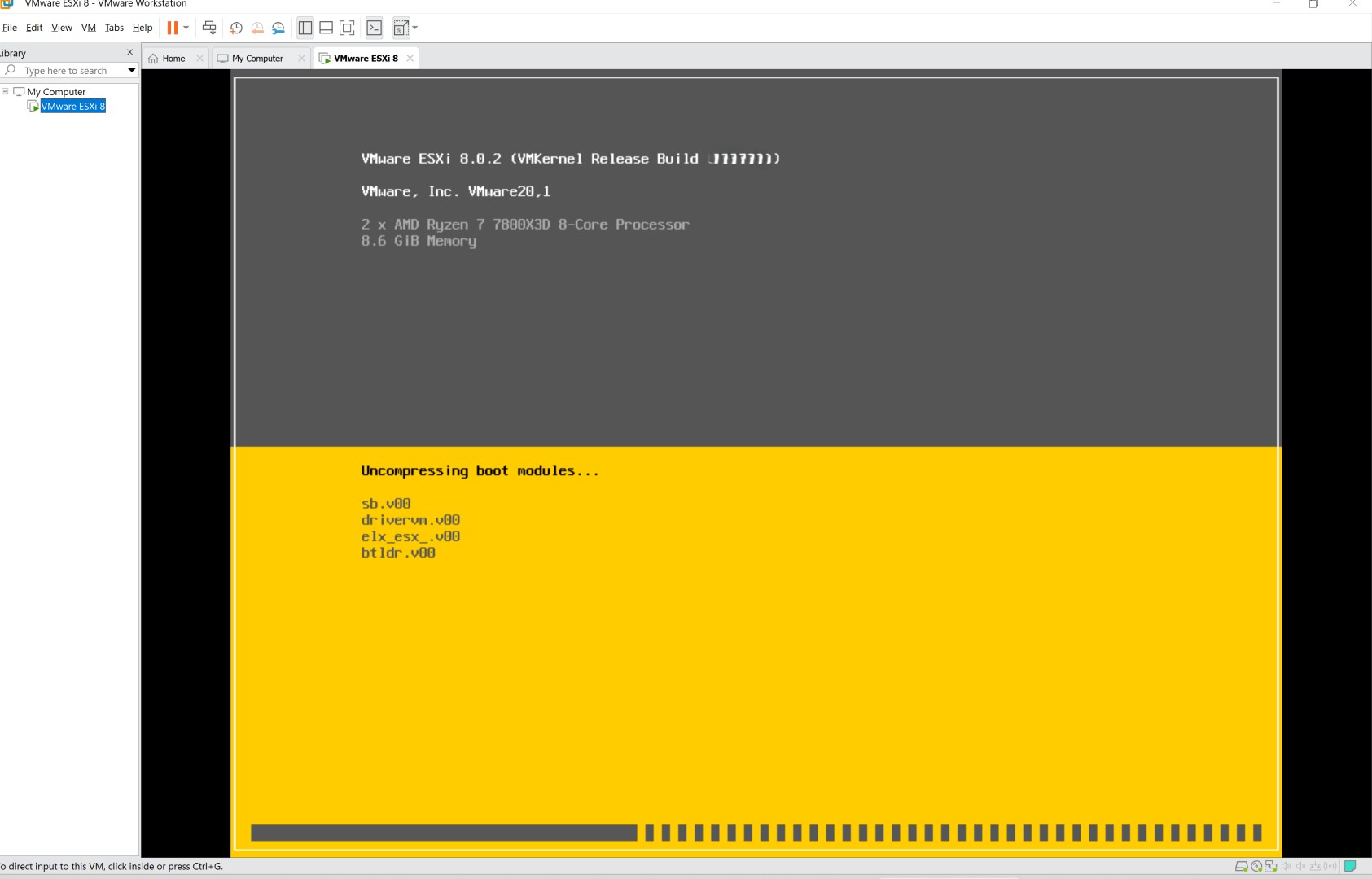
13: Welcome to VMware ESXi Installer
The VMware ESXi installer starts. You will see the welcome screen with information about compatibility. Press Enter to continue the installation.
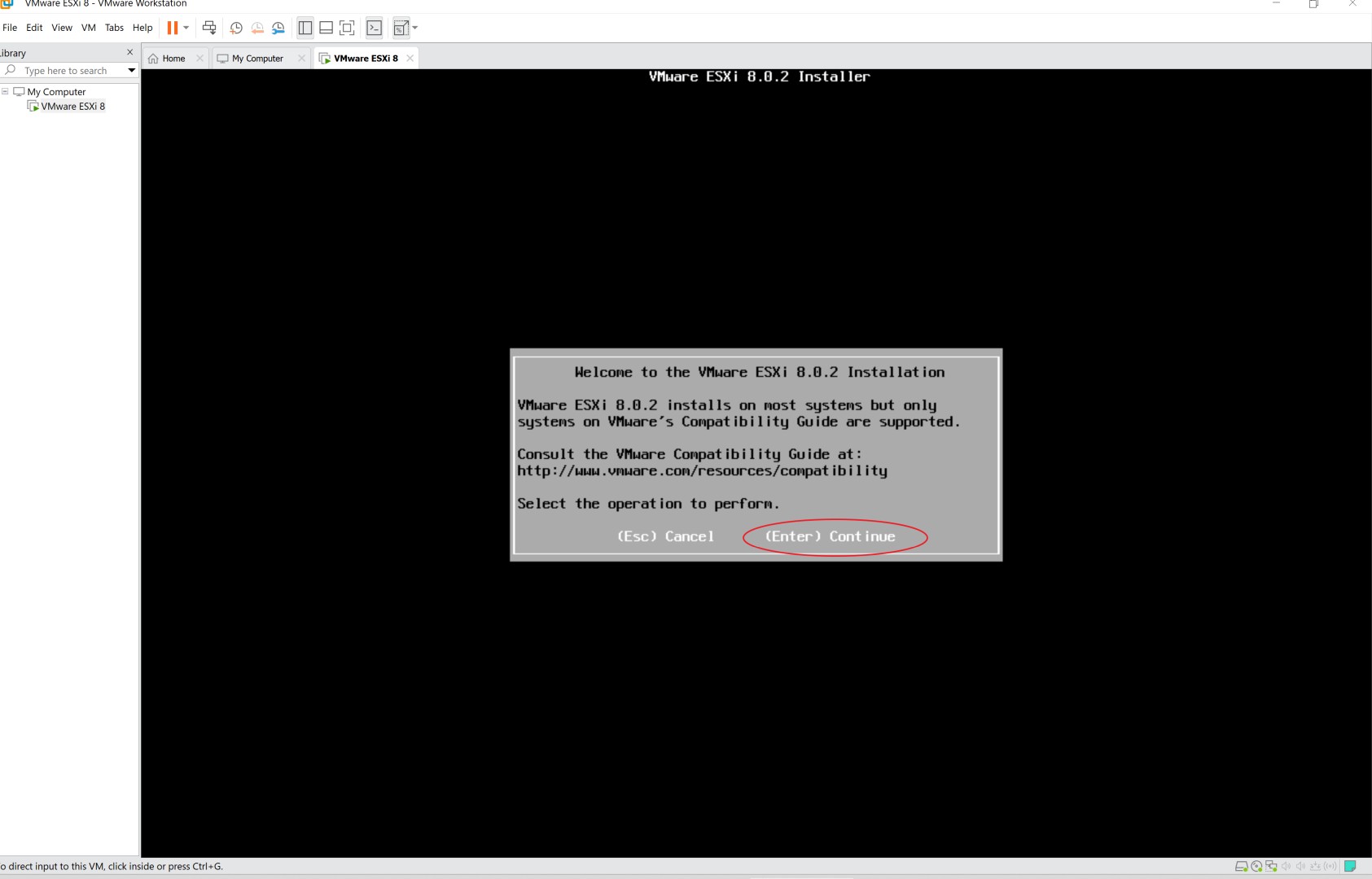
14: Accept End User License Agreement (EULA)
Read through the End User License Agreement. To proceed, press F11 to accept and continue the installation.
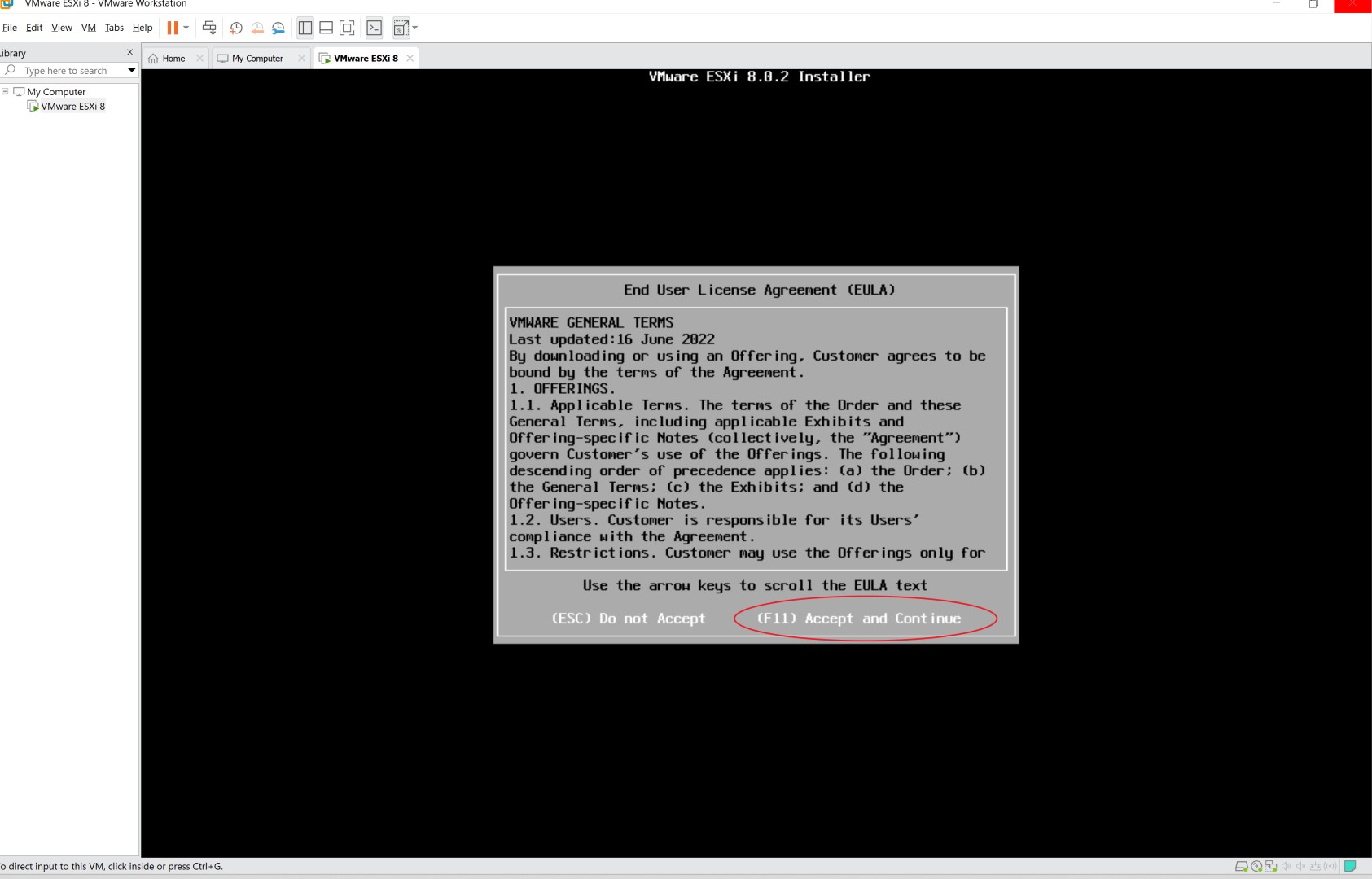
15: Select Disk for Installation
Choose the disk where VMware ESXi will be installed. Highlight the desired storage device (e.g., the virtual disk created earlier) and press Enter to confirm your selection.
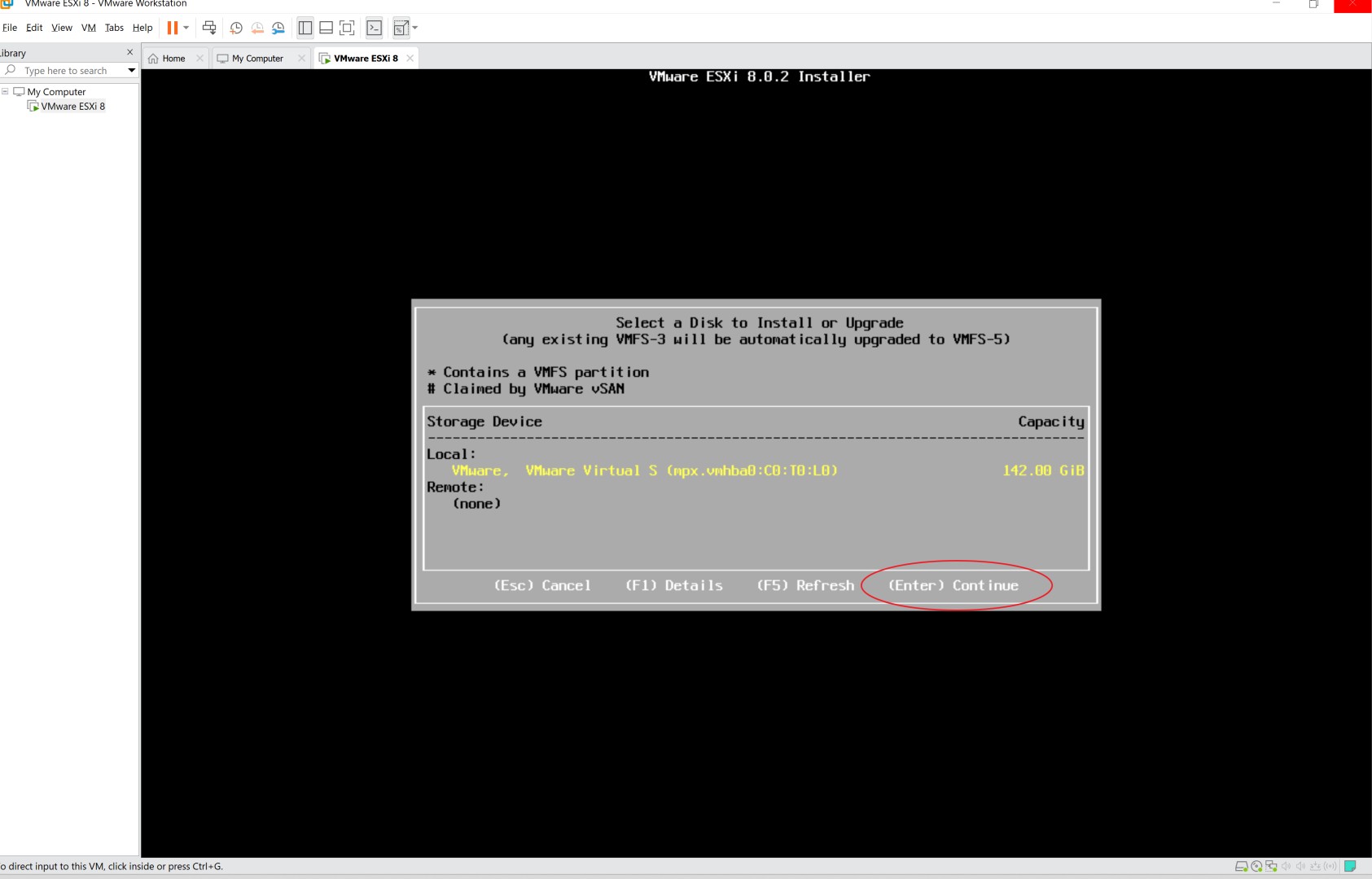
16: Select Keyboard Layout
Select the appropriate keyboard layout for your setup. Use the arrow keys to navigate the list, select your preferred layout (e.g., US Default), and press Enter to continue.
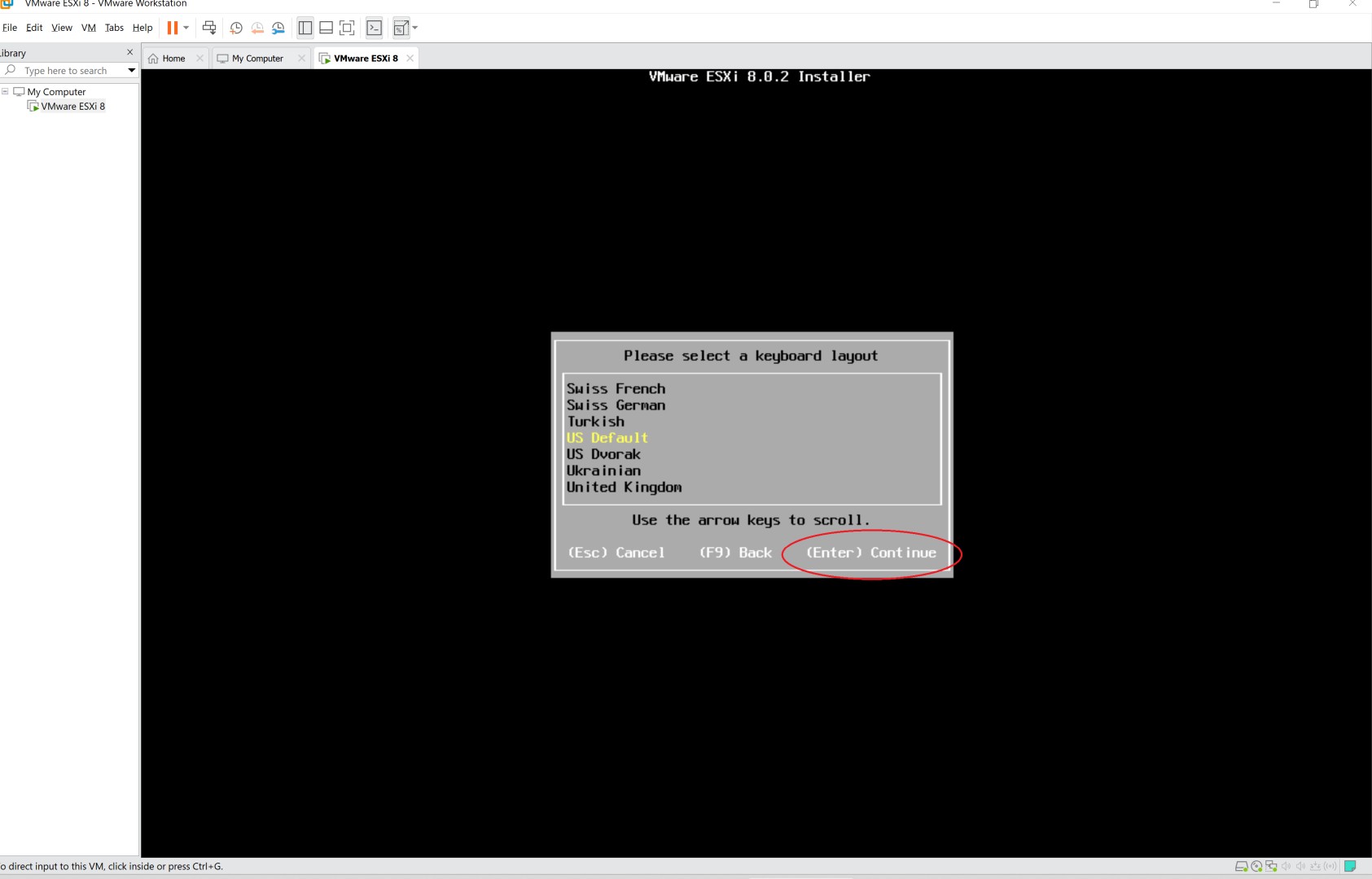
17: Set Root Password
Enter a secure password for the root user. Confirm the password by typing it again. Ensure both fields match, then press Enter to proceed.
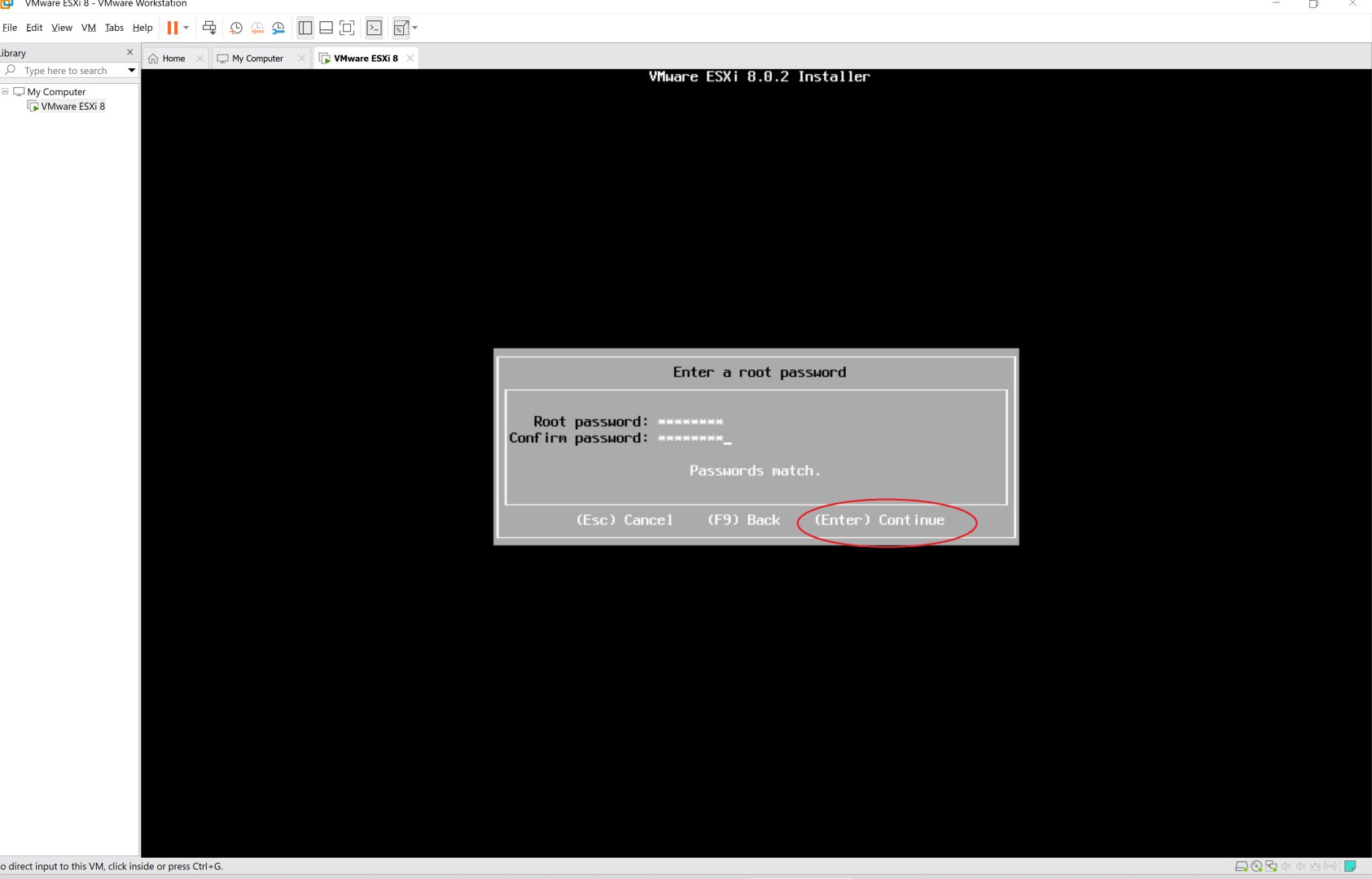
18: Review Warnings
The system may display warnings about hardware compatibility or virtualization features. Review the warnings and press Enter to acknowledge and continue.
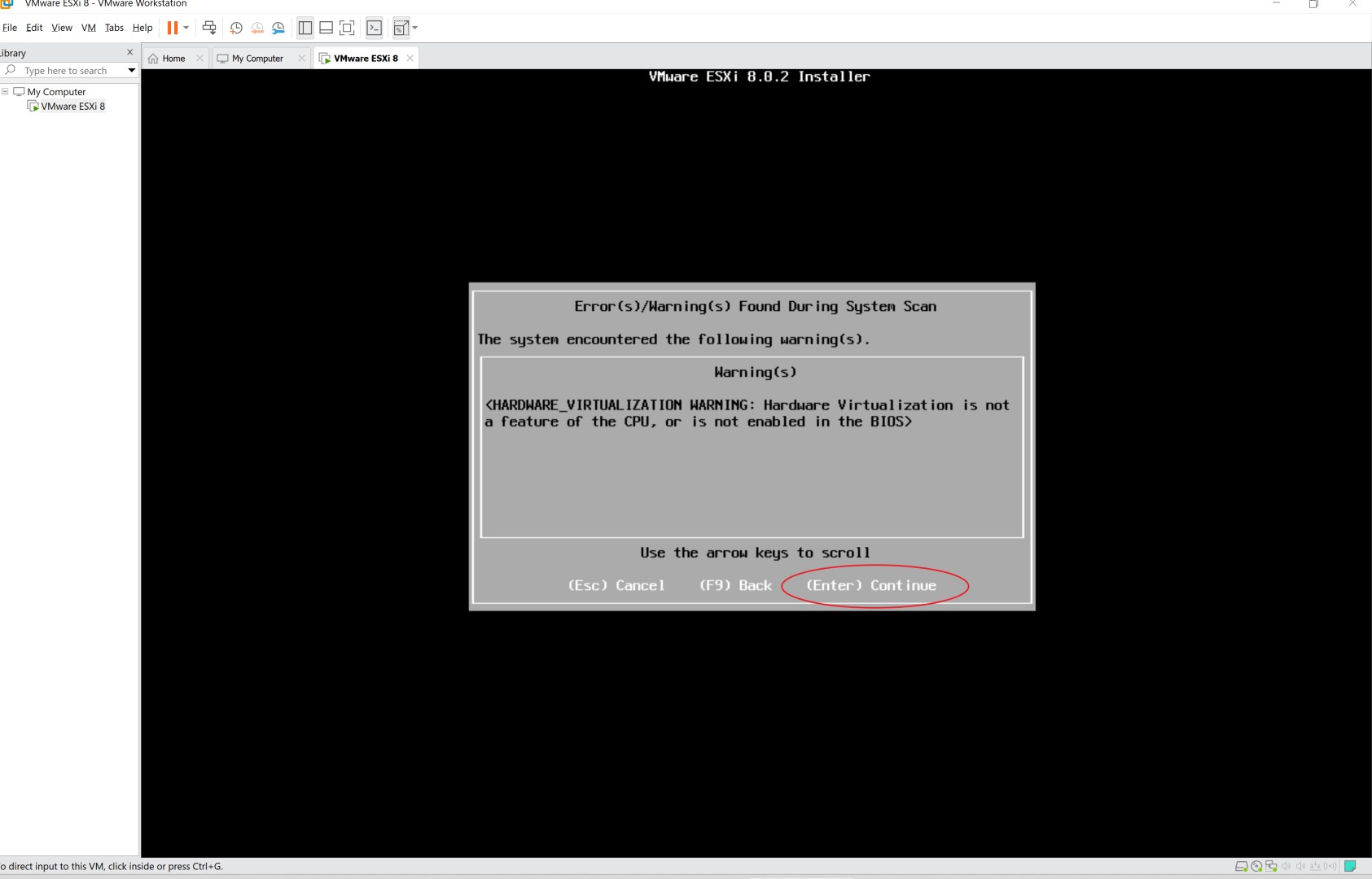
19: Confirm Installation
The installer prompts you to confirm the installation. A warning indicates that the selected disk will be repartitioned. Press F11 to start the installation.
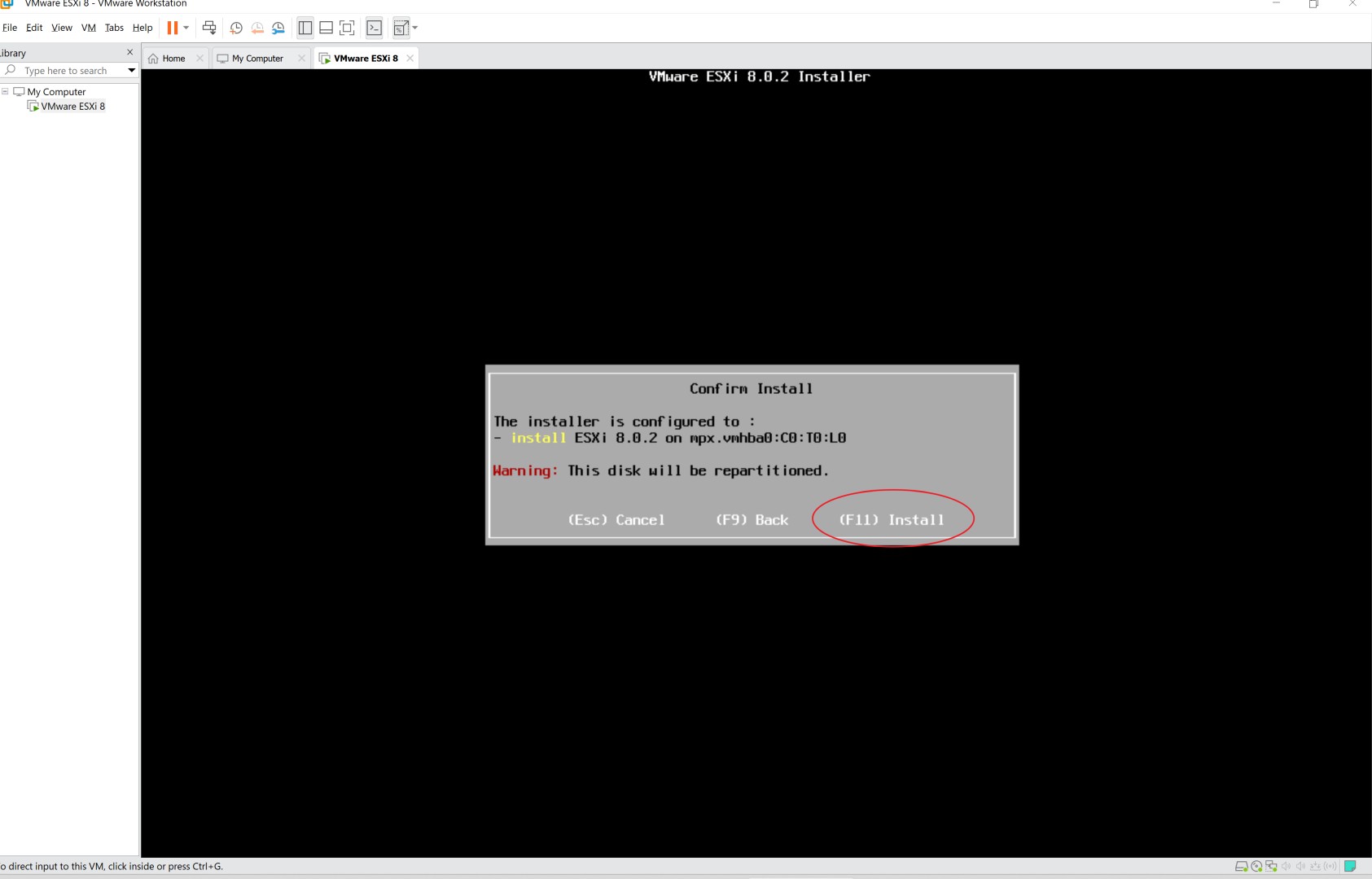
20: Installation in Progress
The ESXi installer begins copying files to the selected disk. A progress bar displays the status of the installation. Wait for the installation to complete.
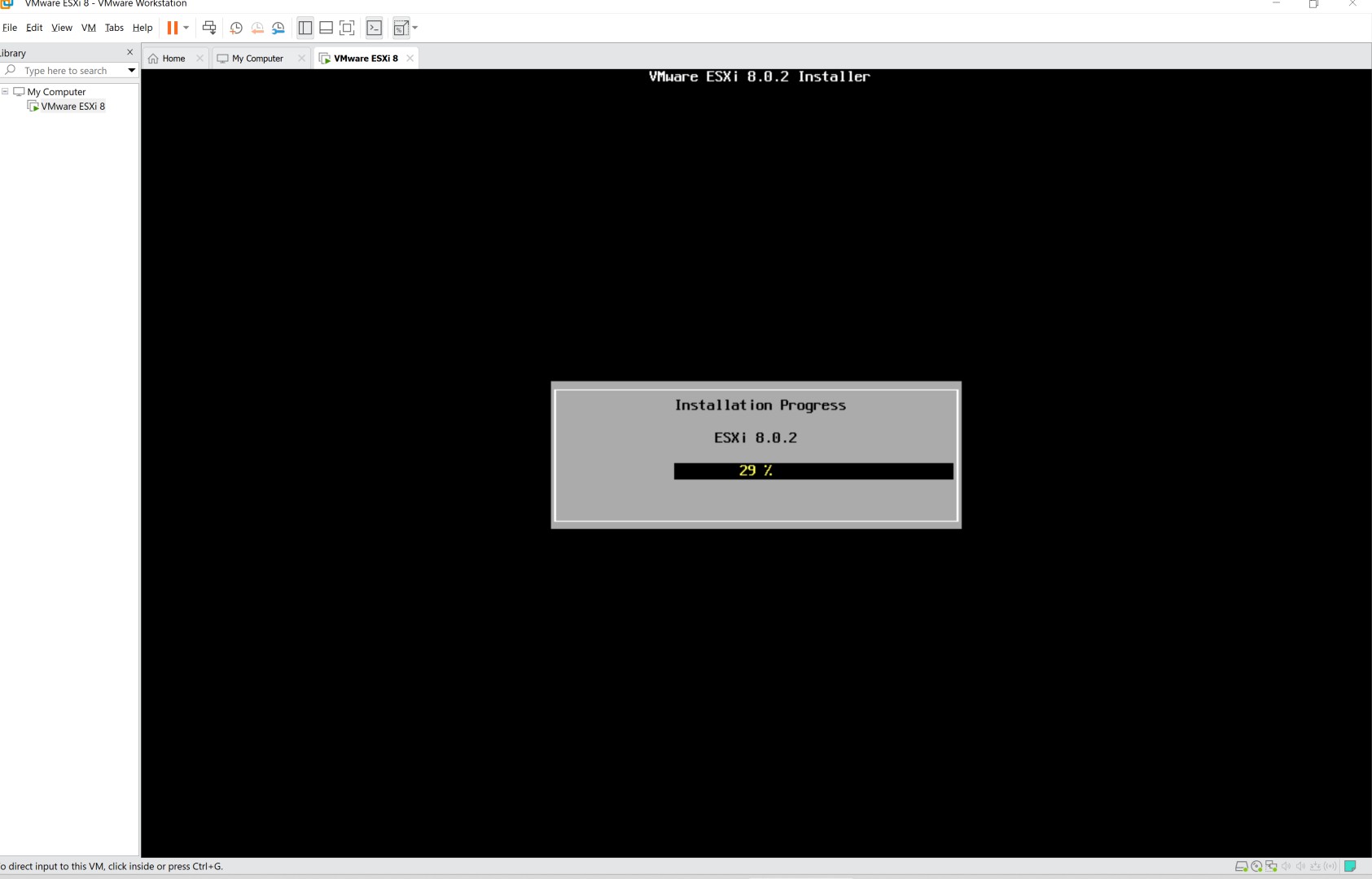
21: Installation Complete
The VMware ESXi installation is complete. The system displays a message confirming successful installation. Before rebooting, remove the installation media to avoid re-entering the installation process. Press Enter to reboot.
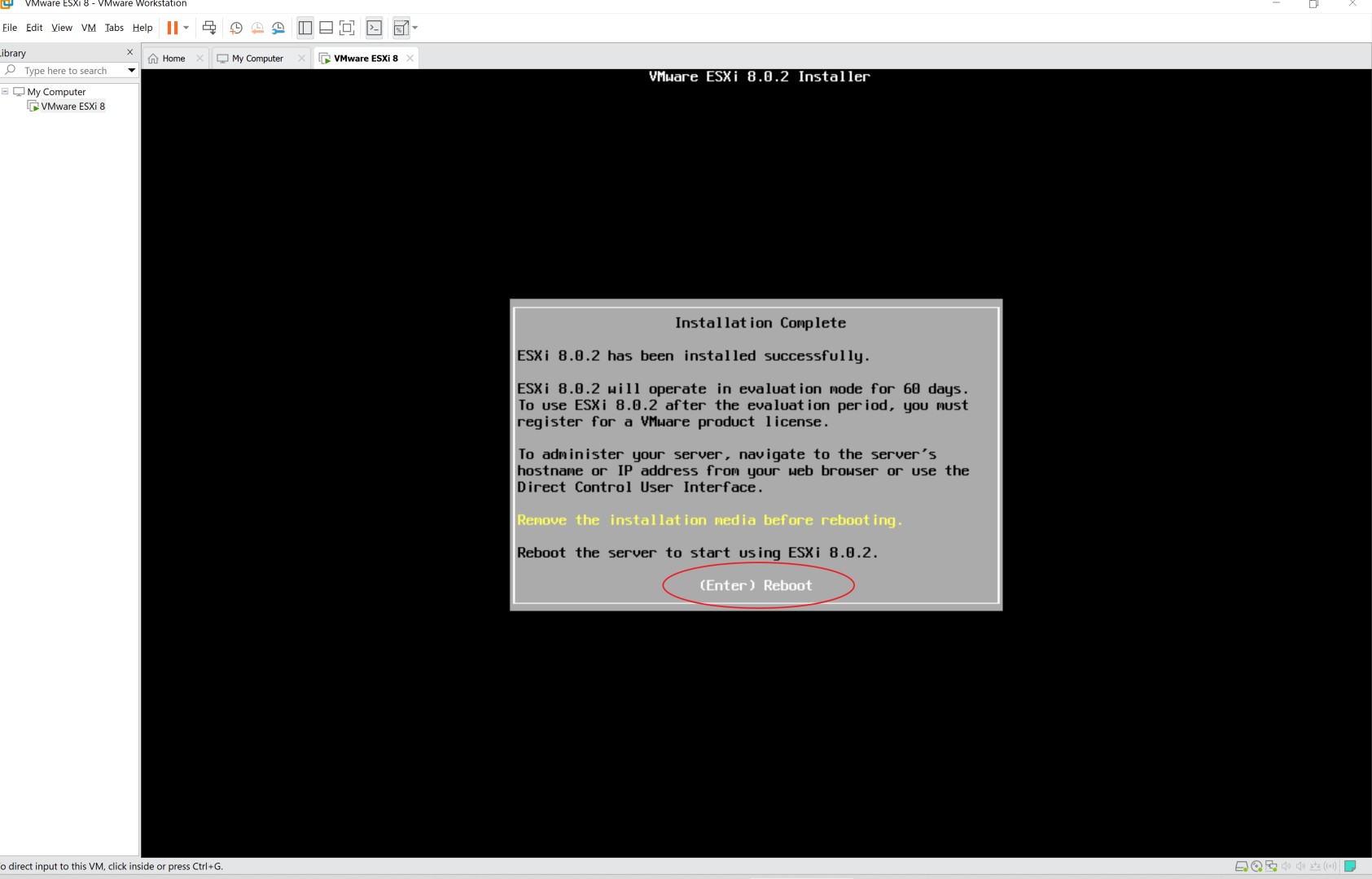
22: Rebooting the System
The server begins the reboot process. Wait for the system to shut down and restart. This process may take a few minutes.
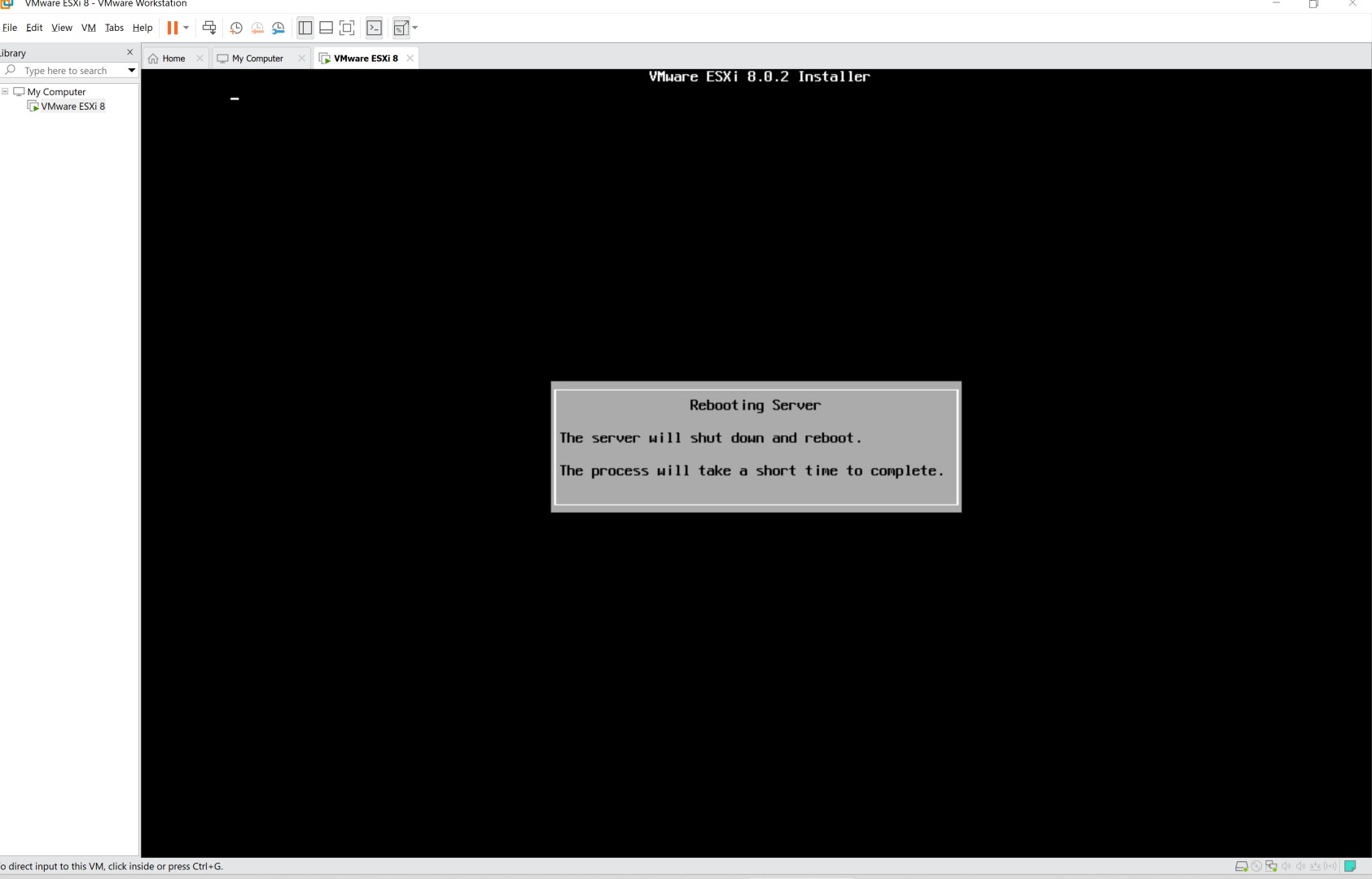
23: ESXi Boot Screen
The VMware ESXi boot loader appears, and the system begins loading the ESXi components. Wait for the boot process to complete.
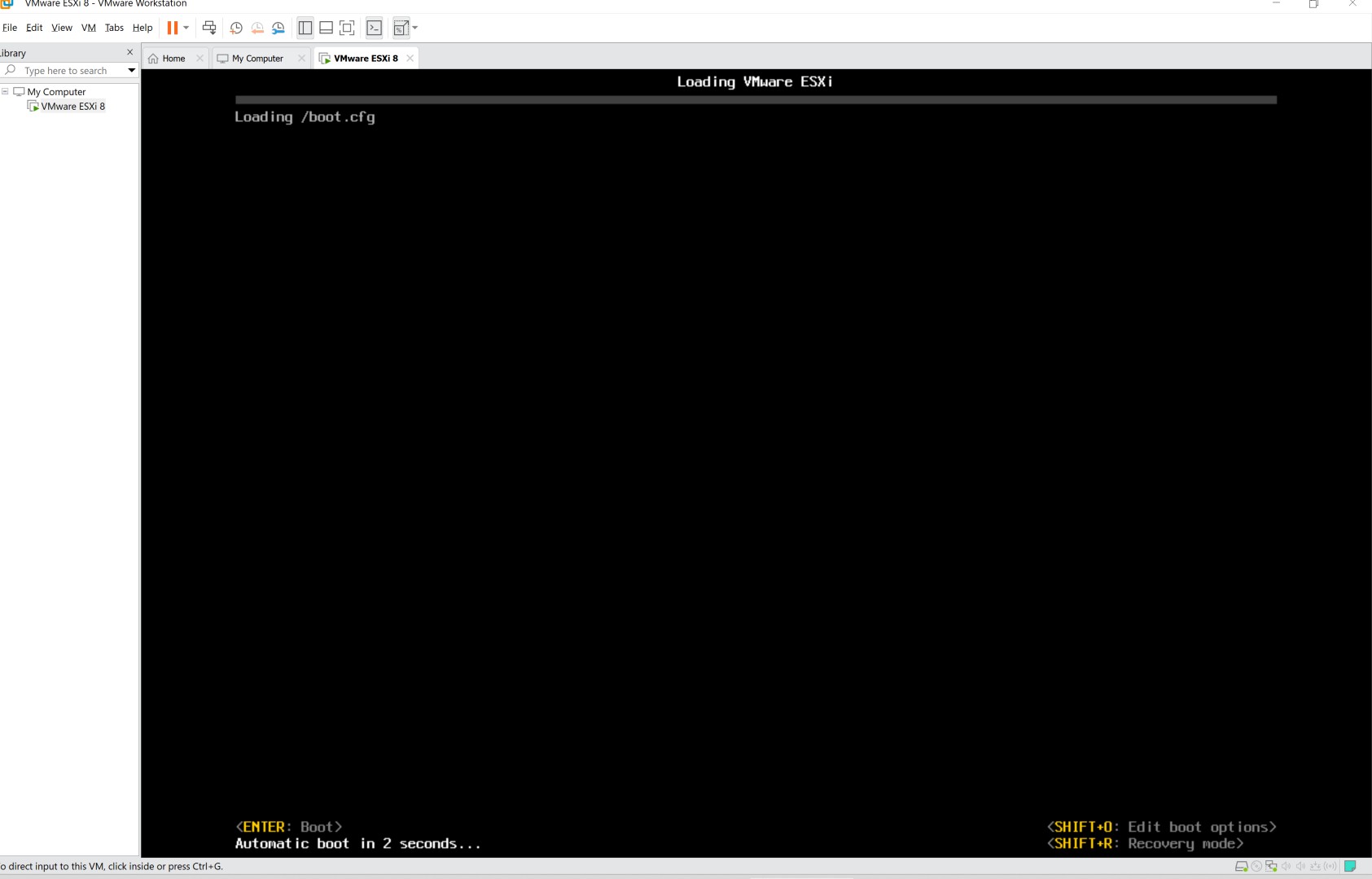
24: Uncompressing Modules
The ESXi kernel starts initializing and uncompressing boot modules. Allow the process to complete without interruption.
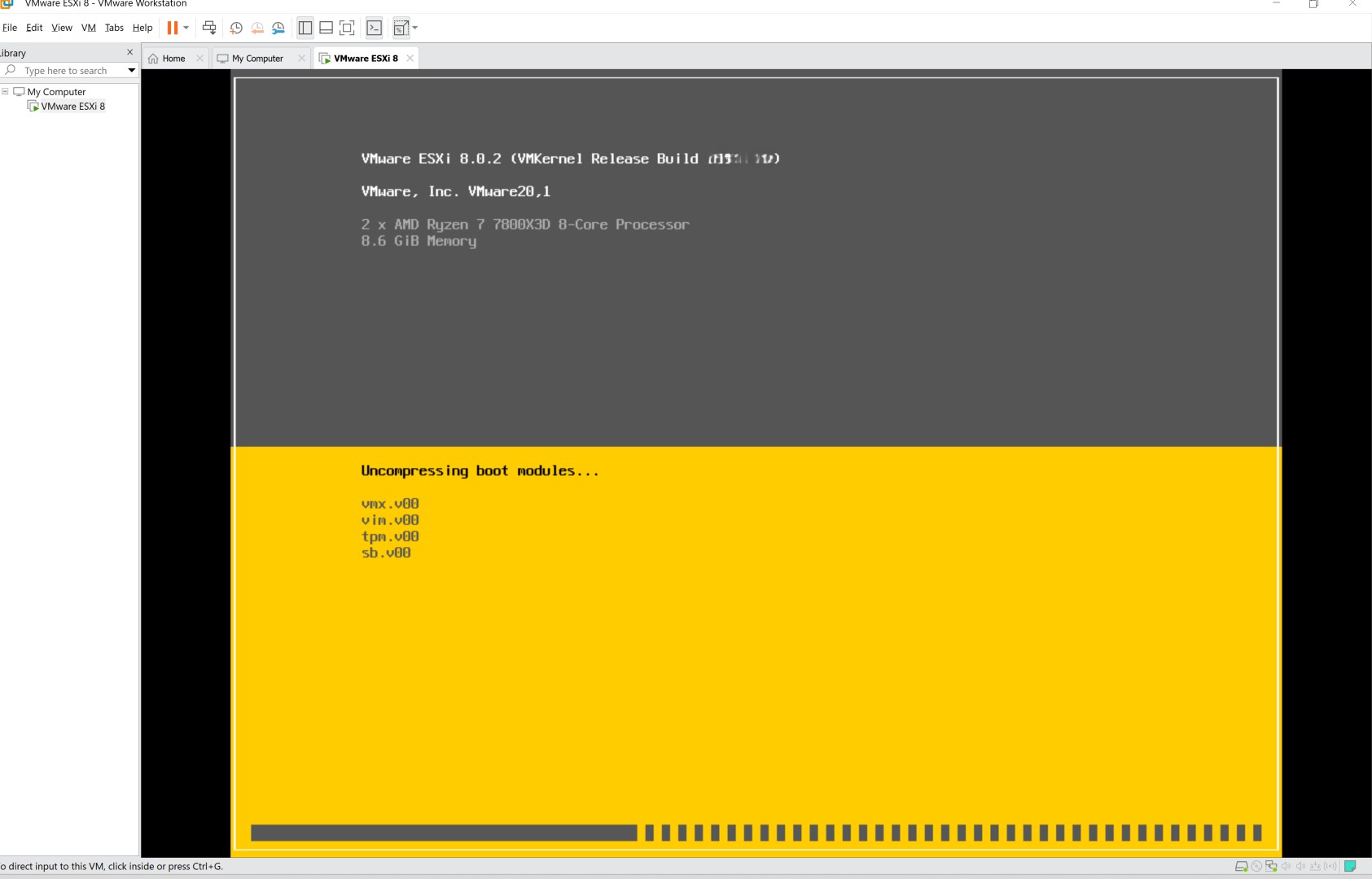
25: Management Network Display
The ESXi system has booted successfully. The screen displays the management network details, including the hostname and IP address of the ESXi host. Note the IP address (e.g., 192.168.65.128) to access the host via a web browser.
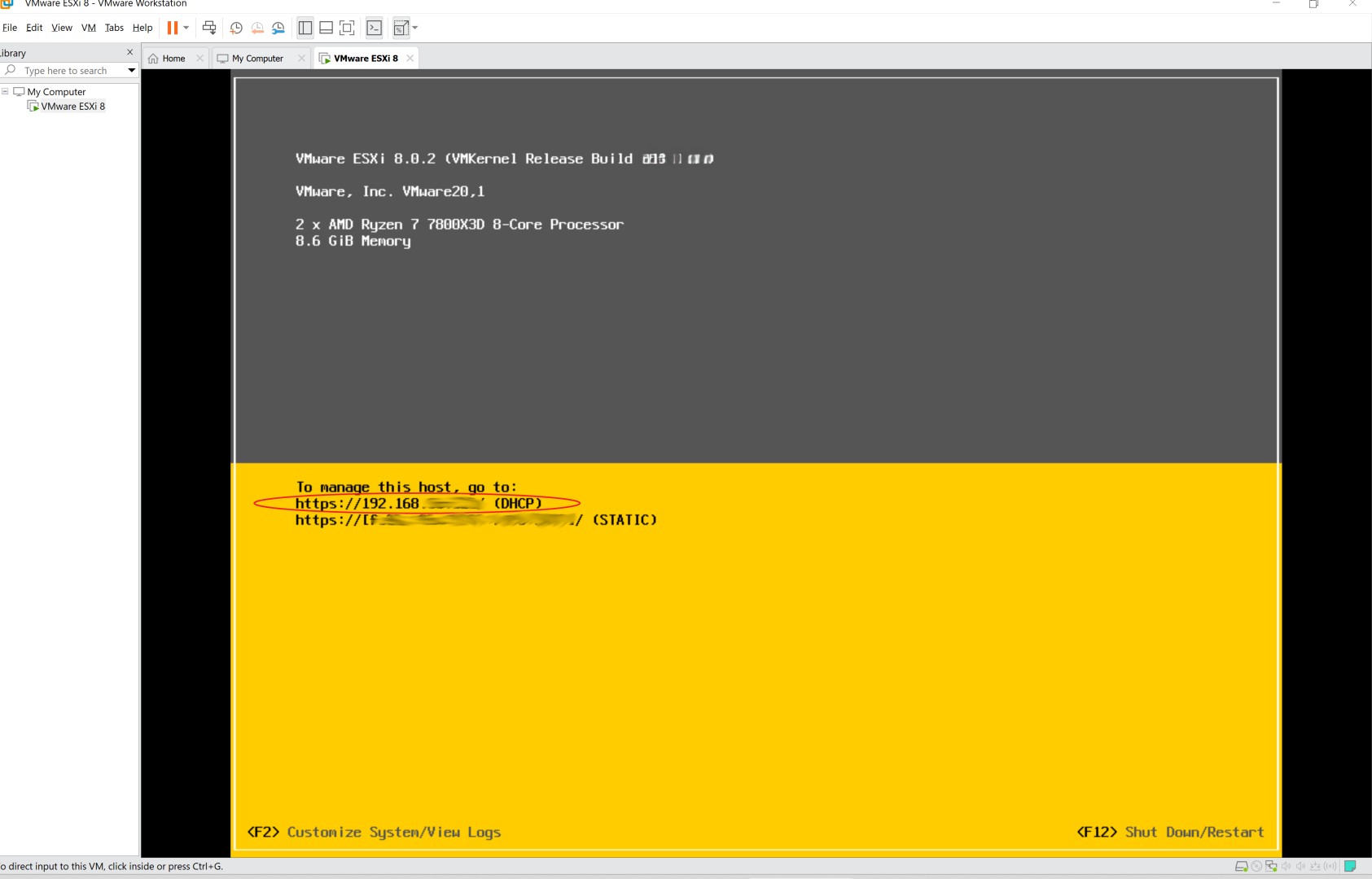
26: Browser Warning
When accessing the ESXi Host Client in a web browser, you might see a security warning indicating that the connection is not secure. Click on "Erweitert" (Advanced) to proceed to the login page.
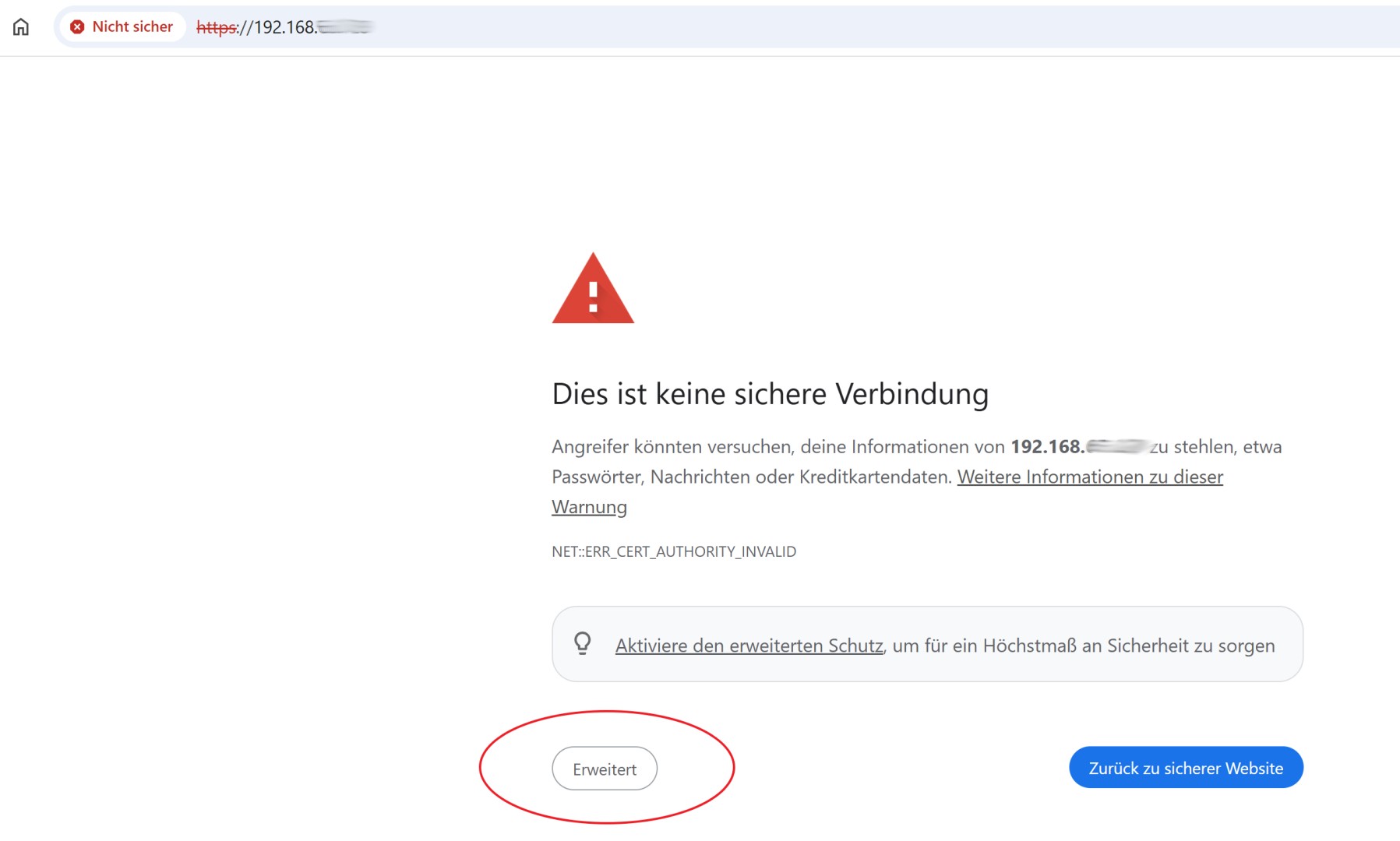
27: Continue to the Host
In the browser warning, select the option to proceed to the ESXi host (e.g., "Weiter zu 192.168.65.128 (unsicher)") to access the web interface.
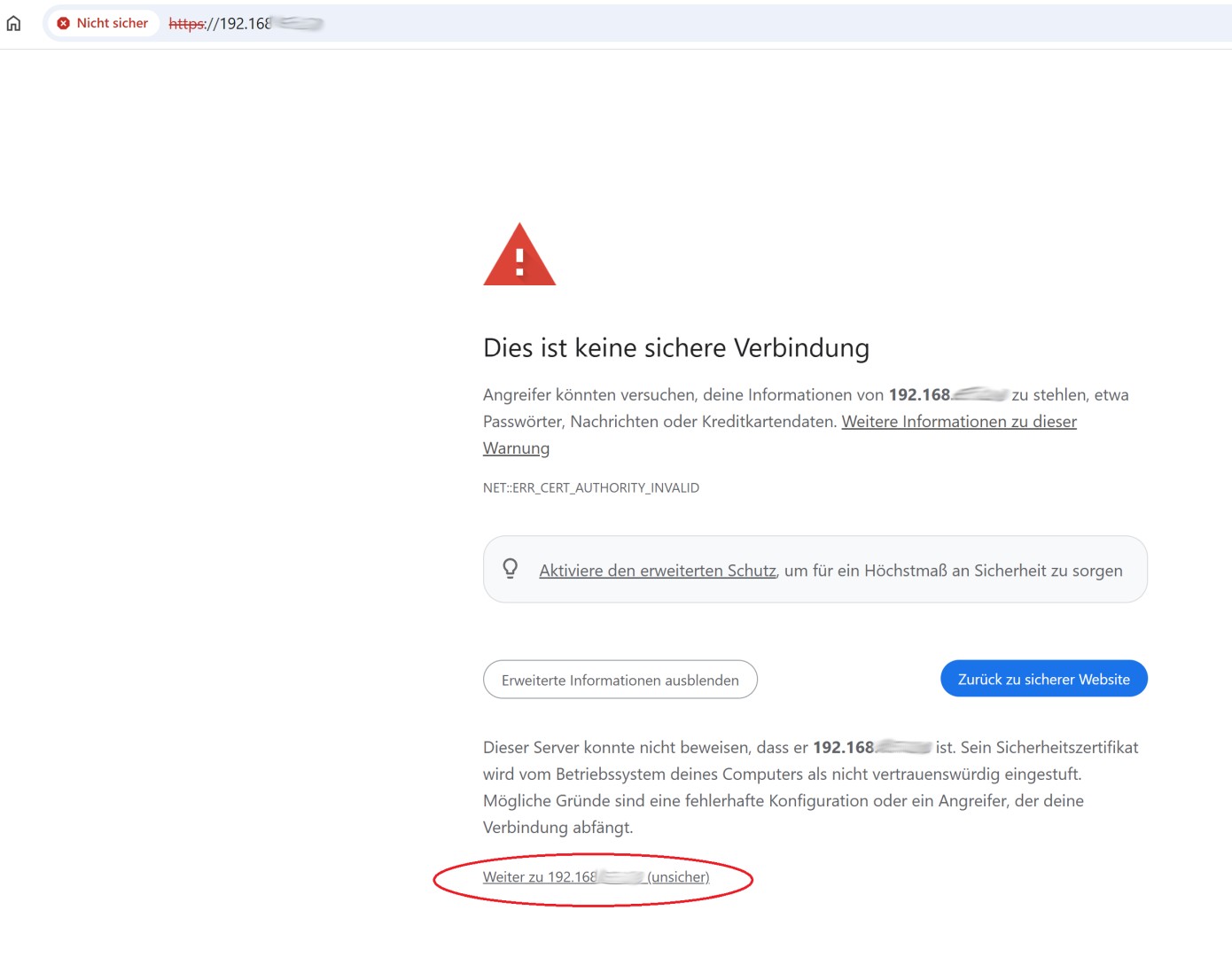
28: Login to ESXi Host Client
The VMware ESXi Host Client login page appears. Enter the root username and the password you configured earlier. Click Login to access the host management interface.
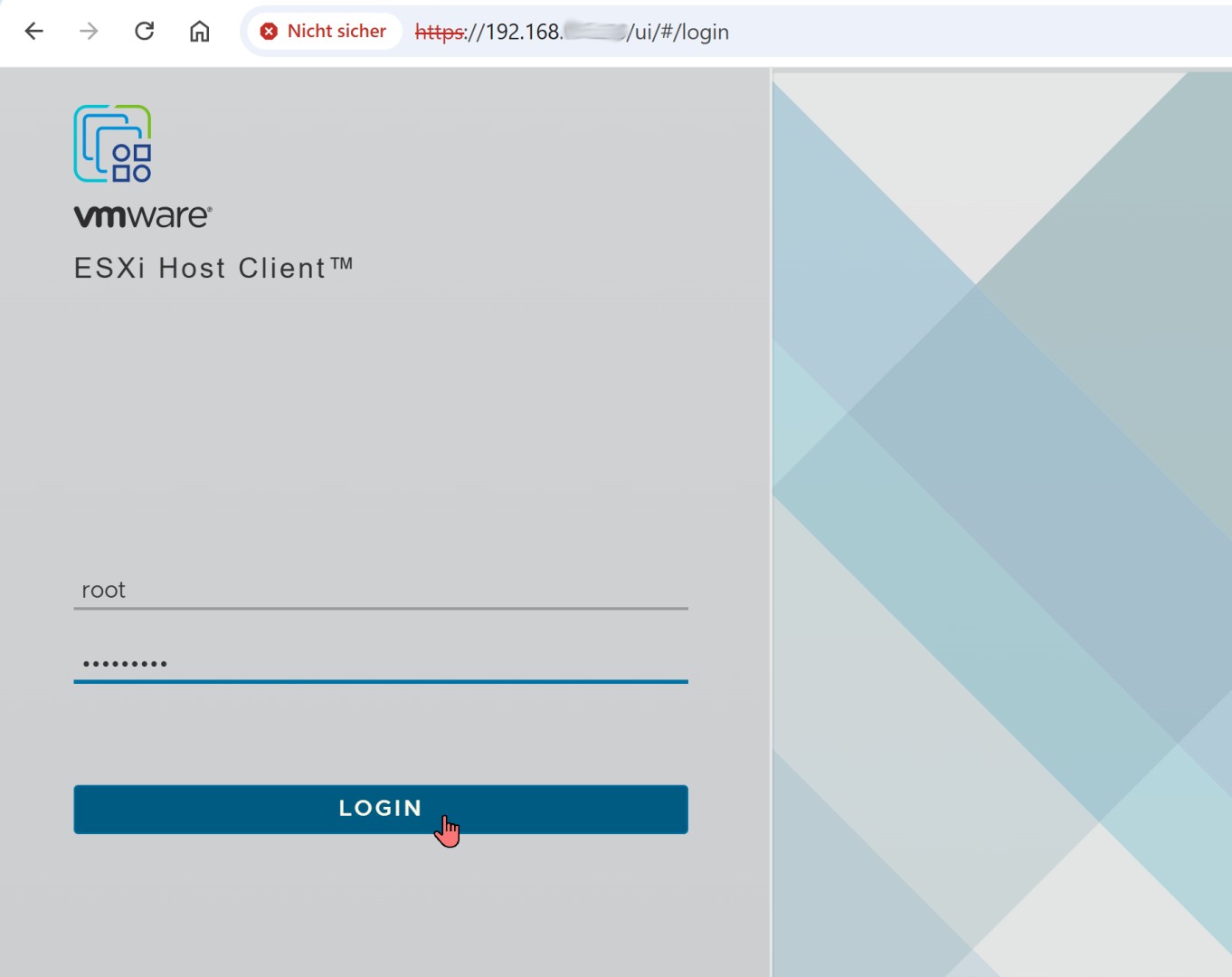
29: ESXi Host Client Interface
The ESXi Host Client interface loads. Here, you can manage the ESXi host, monitor hardware resources, and configure virtual machines. The dashboard provides an overview of the host’s performance and configuration.