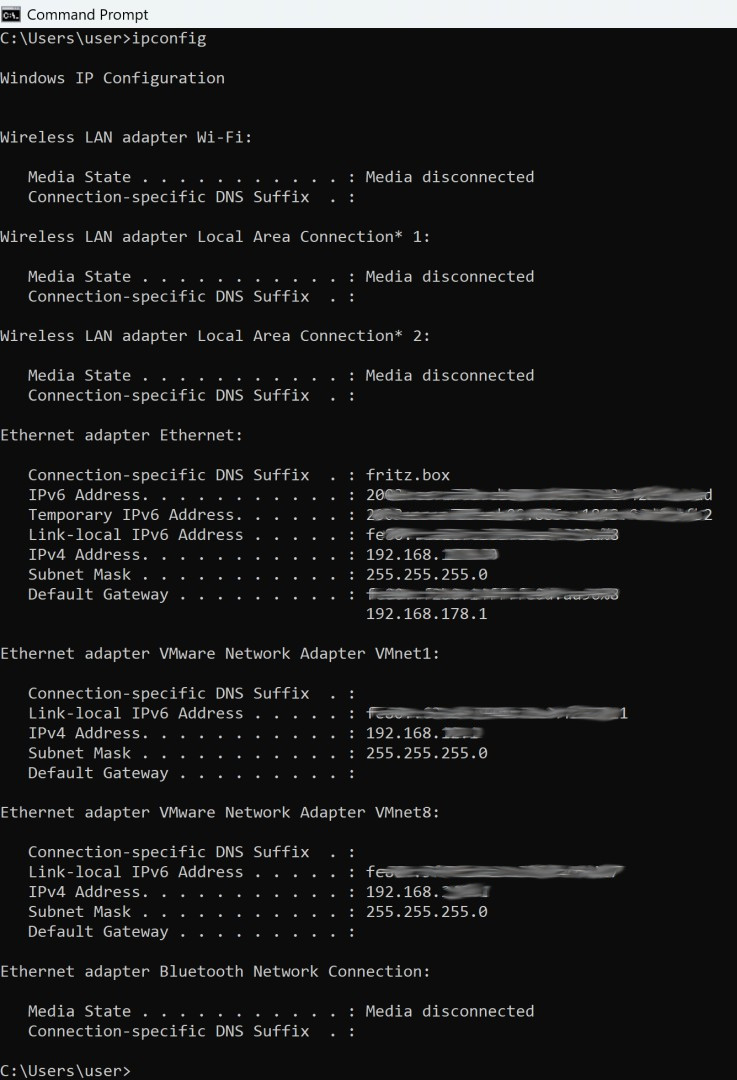13.07.2020
Guide to Network Configuration on Windows Server Datacenter Desktop
This short guide explains how to configure a static IP address and DNS servers and check available IP addresses. The Fritz!Box serves as the gateway and DNS server in this setup.

1. Setting a Static IP Address and DNS
-
Open Network Connections:
- Go to Control Panel > Network and Internet > Network Connections.
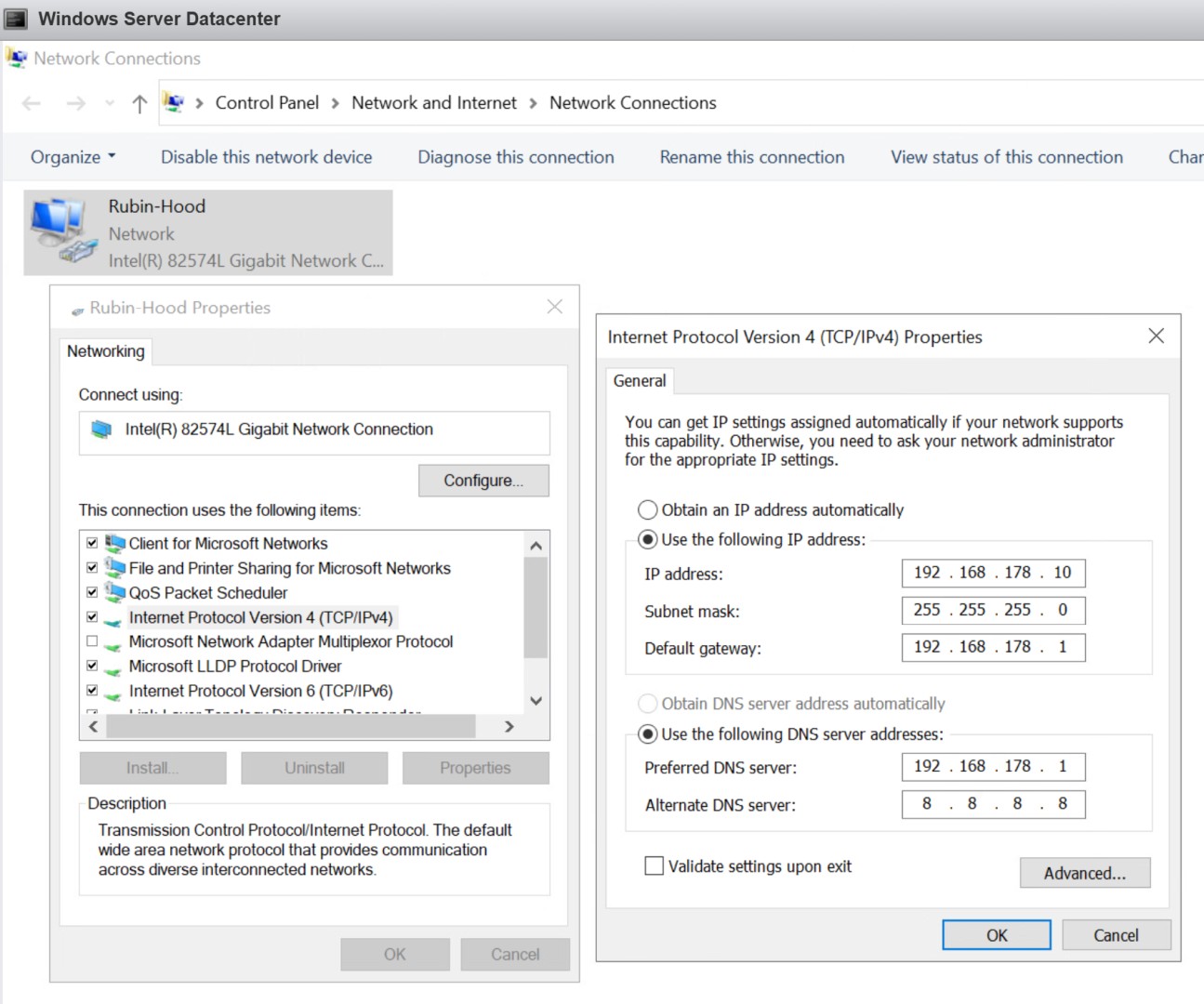
-
Open Adapter Properties:
- Right-click on the network adapter and select Properties.
-
Open IPv4 Settings:
- Select Internet Protocol Version 4 (TCP/IPv4) and click Properties.
-
Enter Static Values:
- IP Address: 192.168.178.10
- Subnet Mask: 255.255.255.0
- Gateway: 192.168.178.1 (Fritz!Box address)
- DNS Servers:
- Preferred: 192.168.178.1 (Fritz!Box address)
- Alternate: 8.8.8.8 (Google DNS)
-
Save Settings:
- Click OK to save the changes.
2. Verify Network Configuration
-
Open Command Prompt:
- Type
ipconfigto verify the IP address and gateway.
Example output:
Ethernet adapter Ethernet: IPv4 Address. . . . . . . . . . . : 192.168.178.10
Subnet Mask . . . . . . . . . . . : 255.255.255.0
Default Gateway . . . . . . . . . : 192.168.178.1 - Type
3. Check Available IP Addresses
- Open PowerShell:
- Run the following script:
1..254 | ForEach-Object { $ip = "192.168.178.$_" if (Test-Connection -ComputerName $ip -Count 1 -Quiet) { Write-Output "$ip is in use" } else { Write-Output "$ip is free" } }
- Analyze Results:
- The script will display used and free IP addresses.
Example output:
192.168.178.1 is in use
192.168.178.2 is free
192.168.178.10 is in use
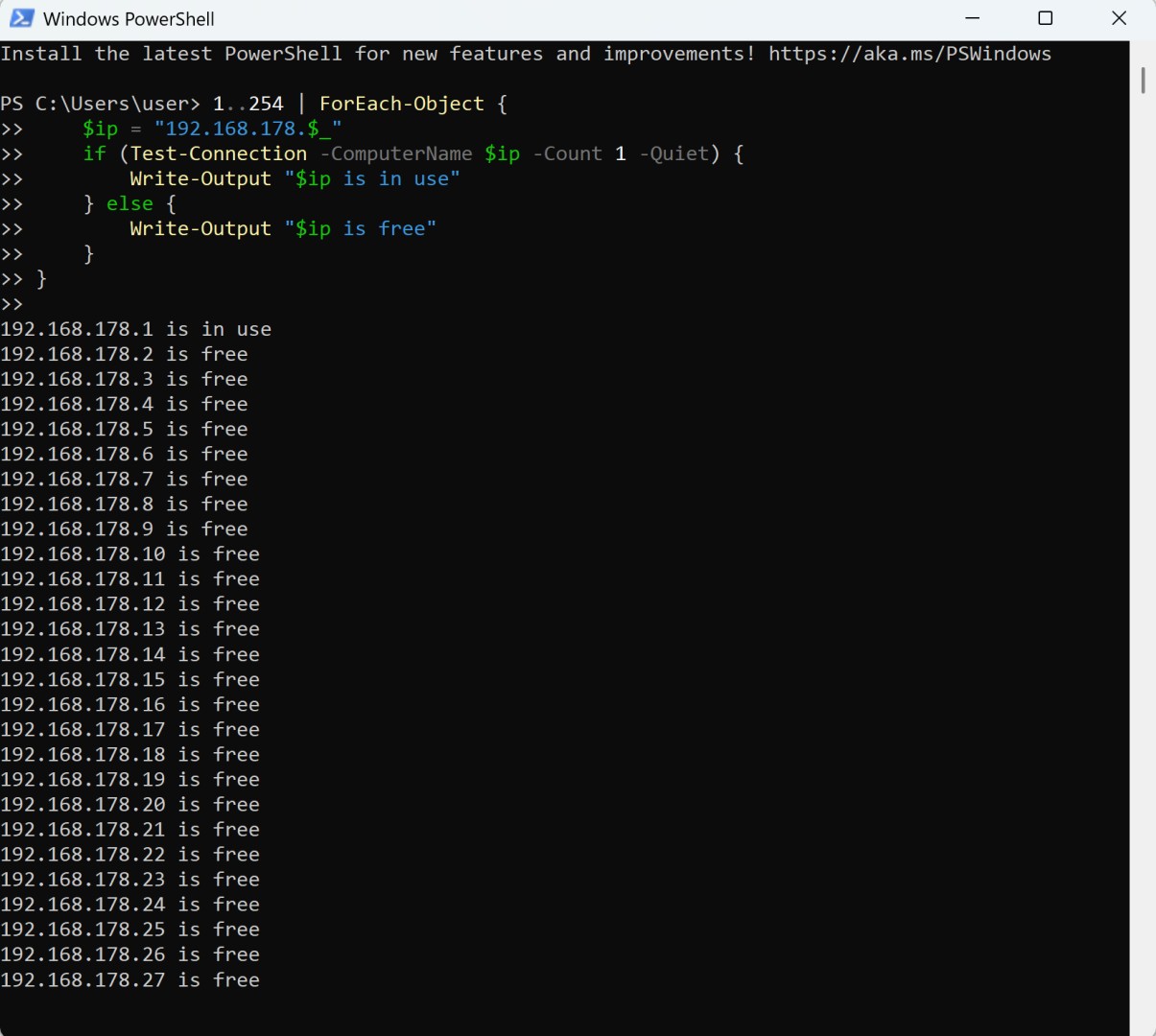
These steps are specifically tailored for configuring a network with a Fritz!Box on Windows Server Datacenter Desktop.