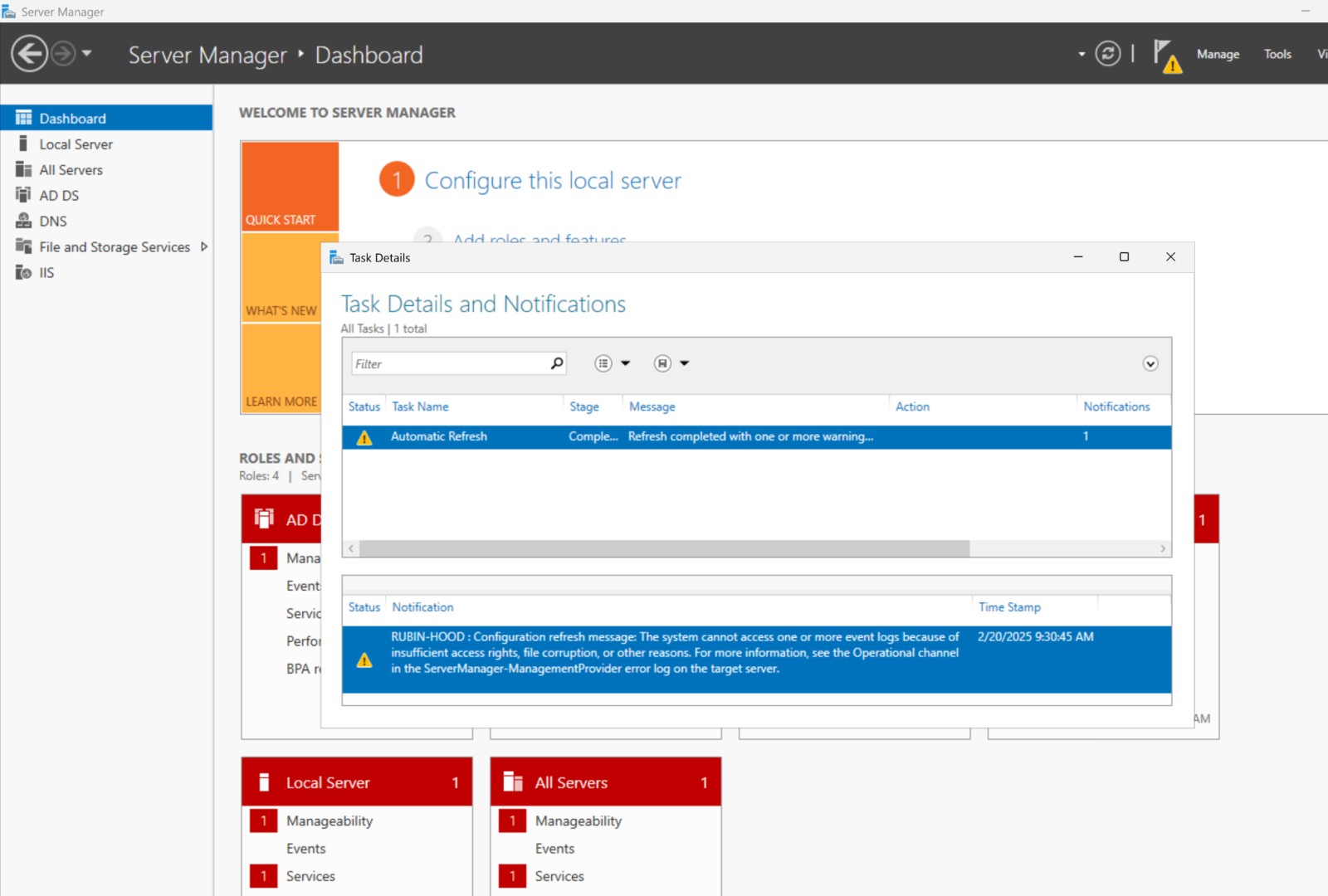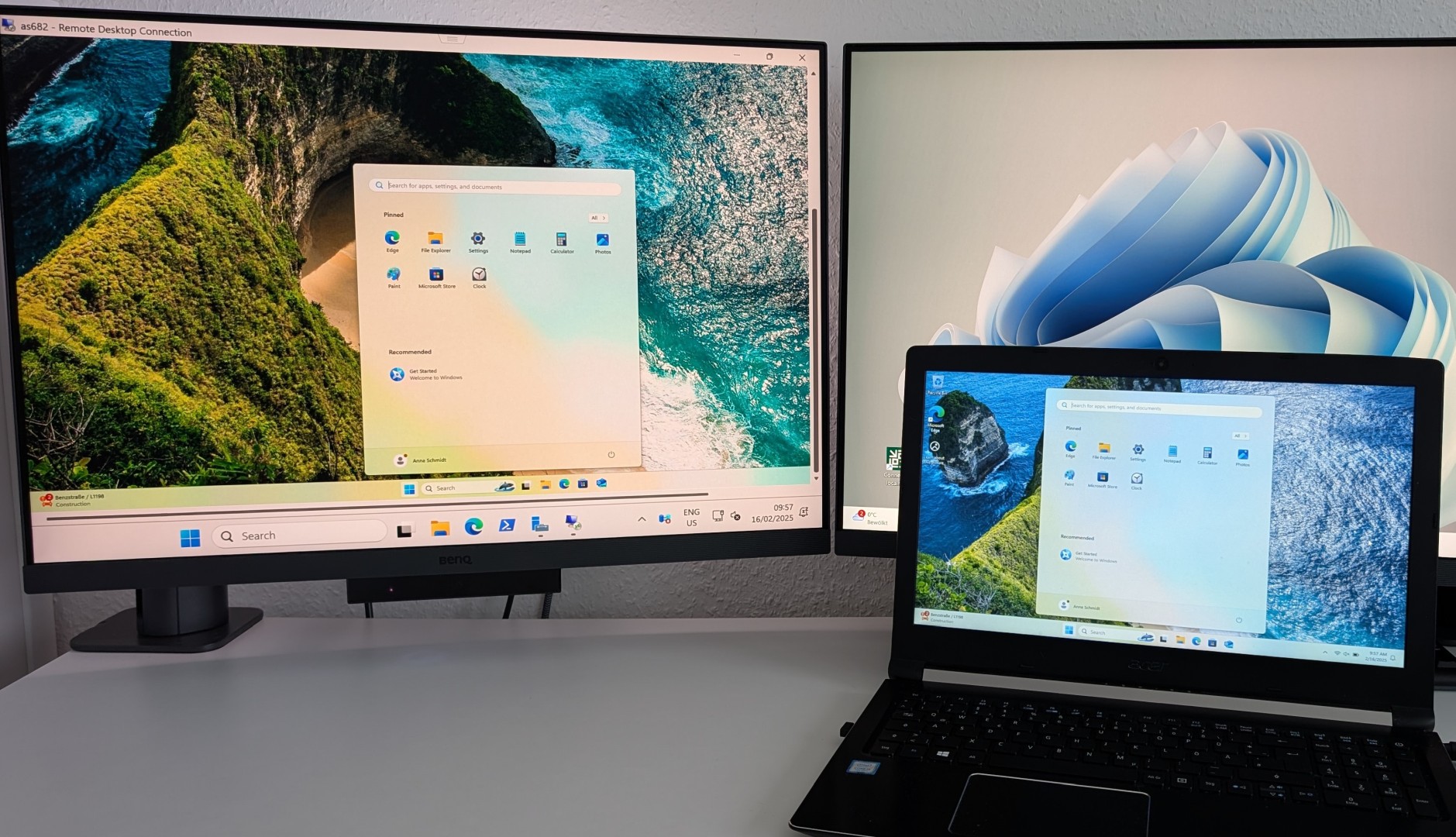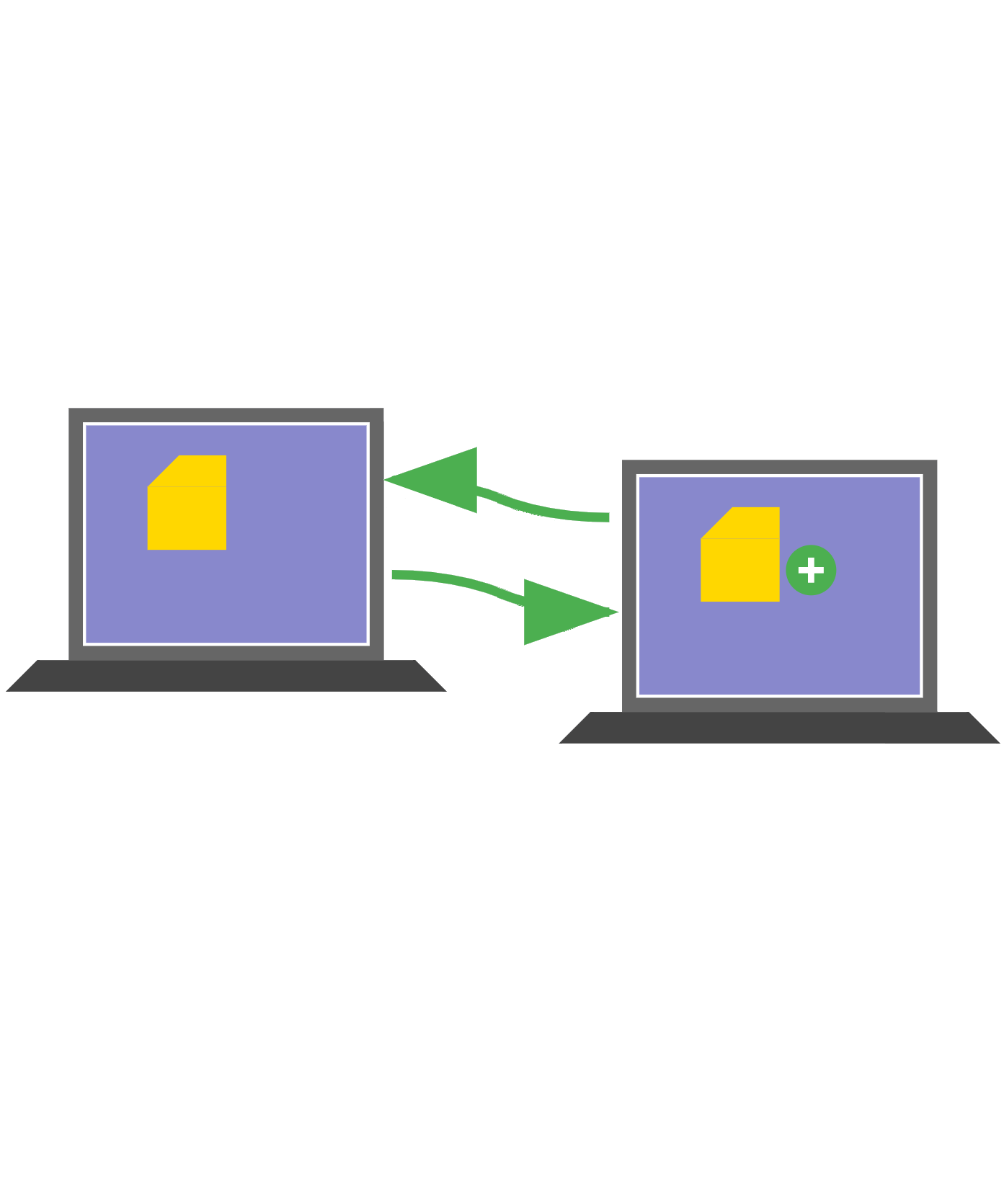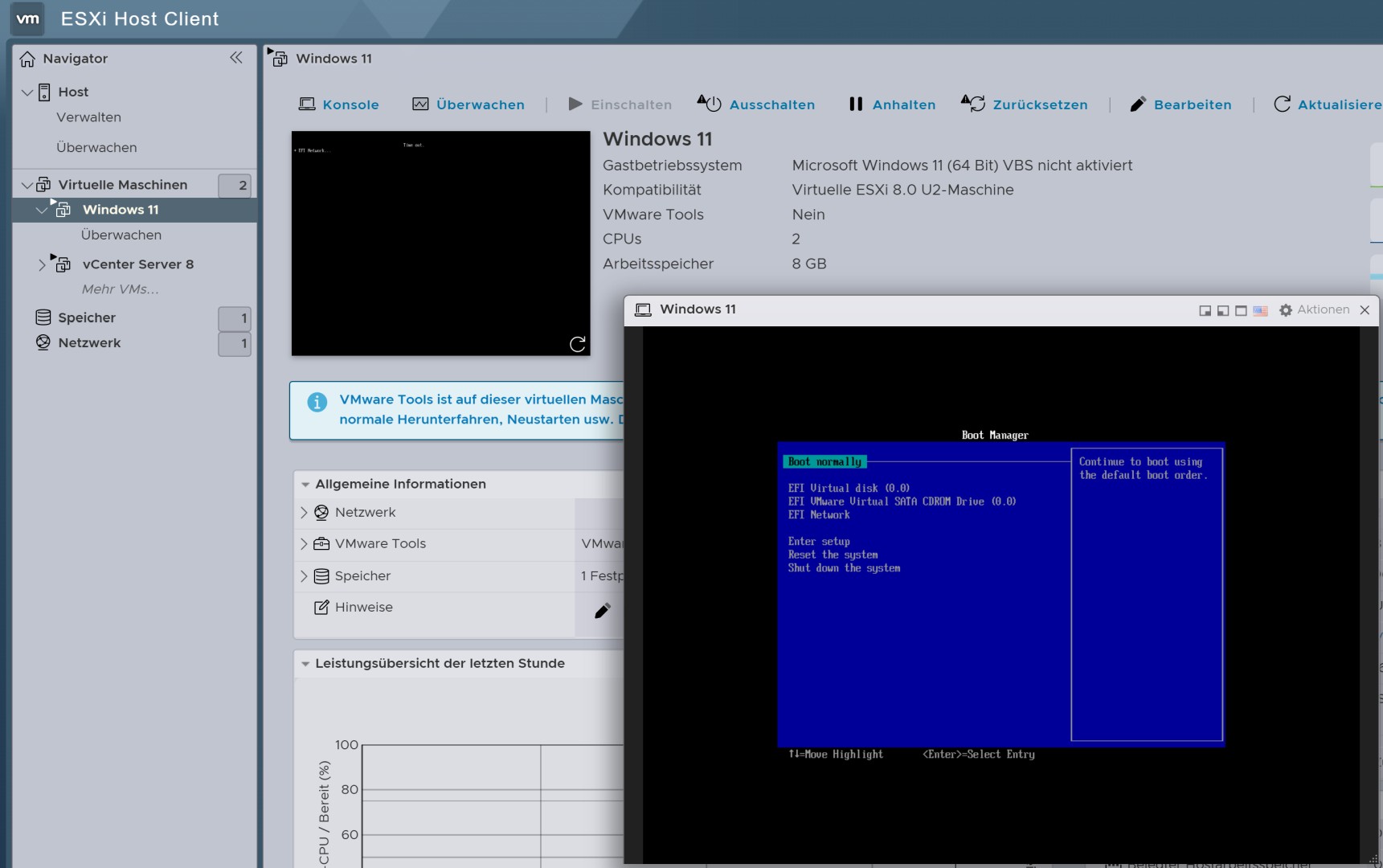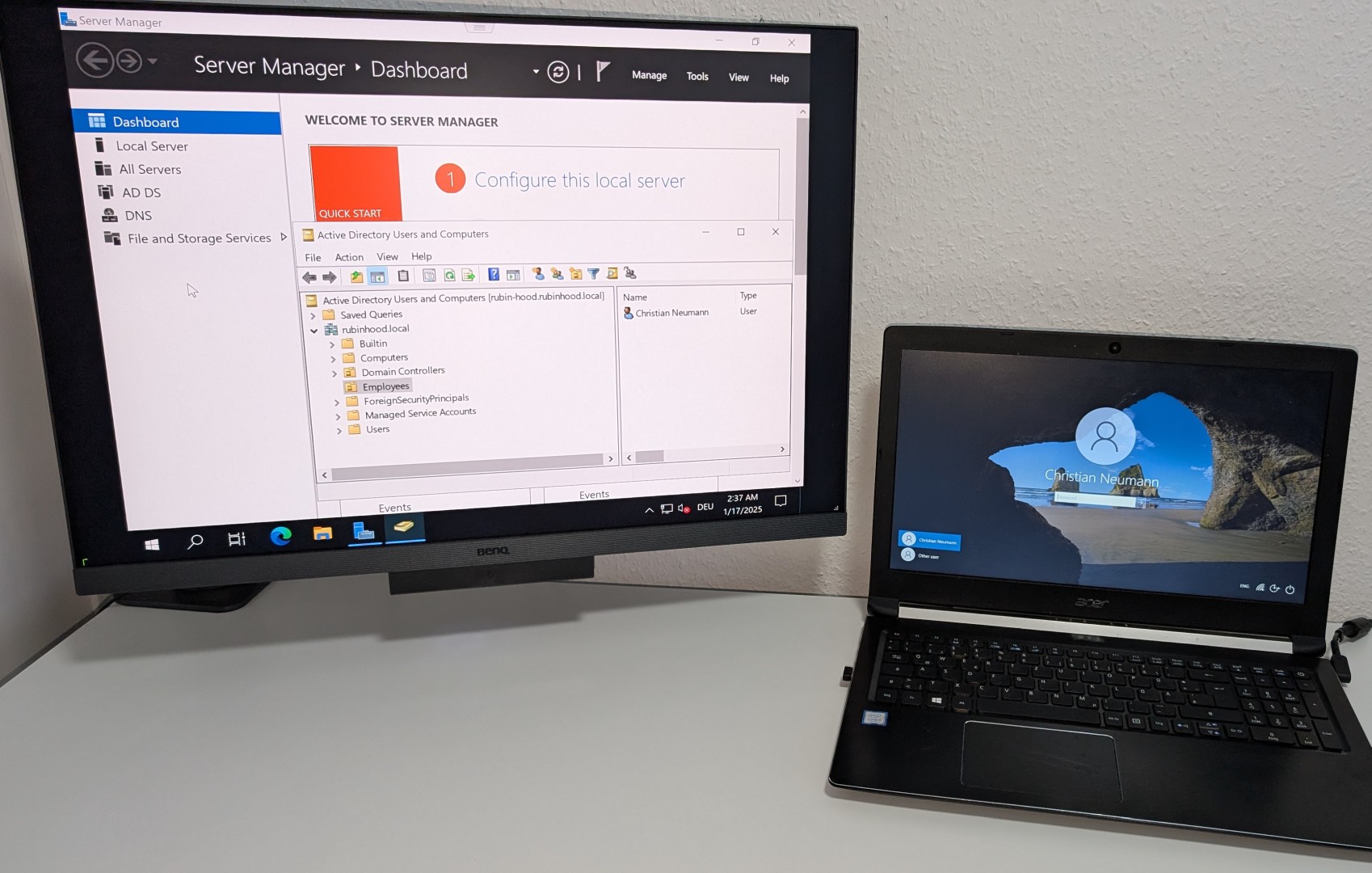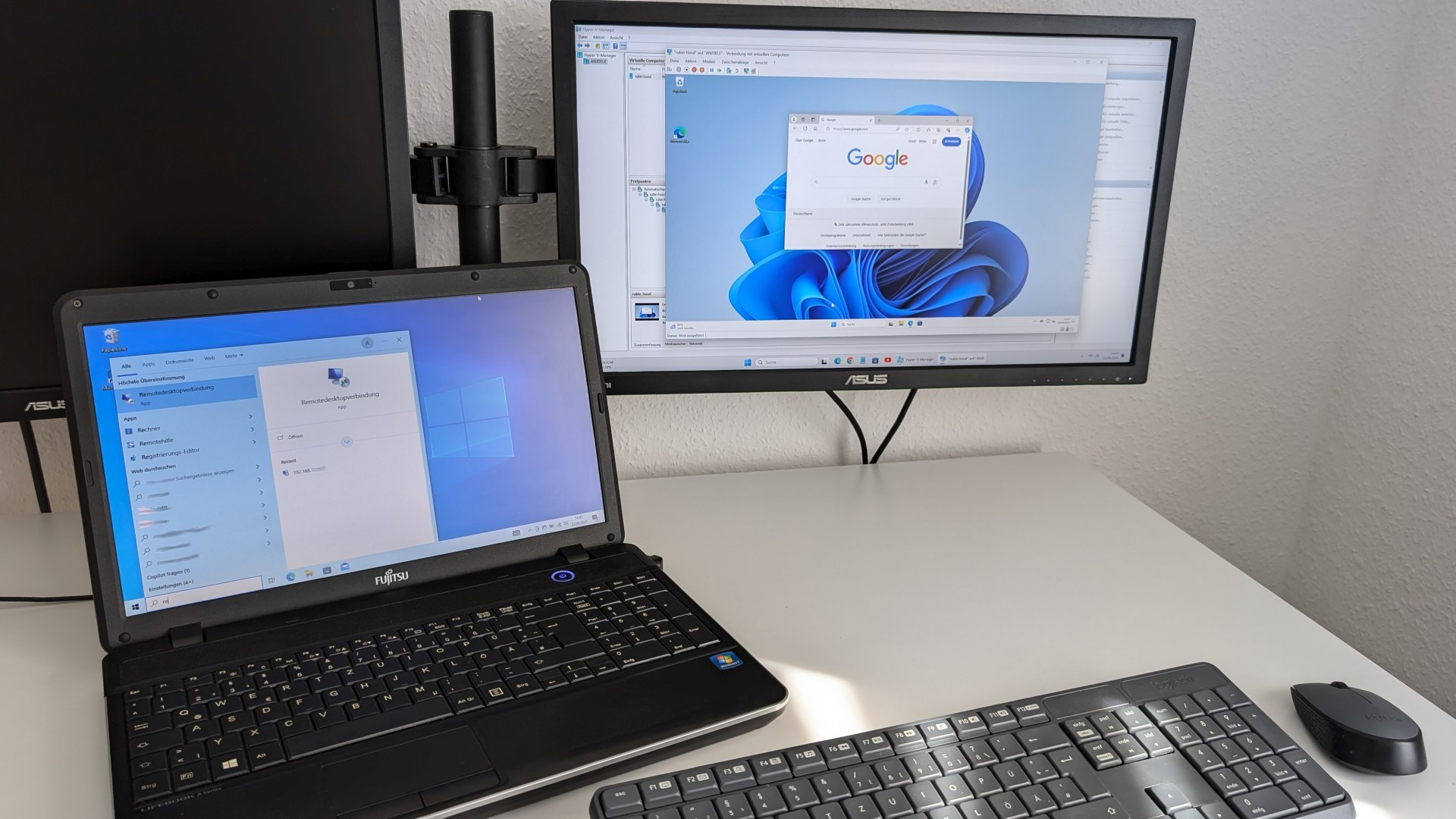Troubleshooting Windows Server: KDC Errors, DNS Issues, and Time Correction
Windows Server is a powerful operating system used for various network services, including Active Directory (AD DS), DNS, and IIS. However, errors can sometimes occur, affecting operations. This article explains how a Windows Server experiencing KDC errors, incorrect time synchronization, and DNS issues was successfully fixed.